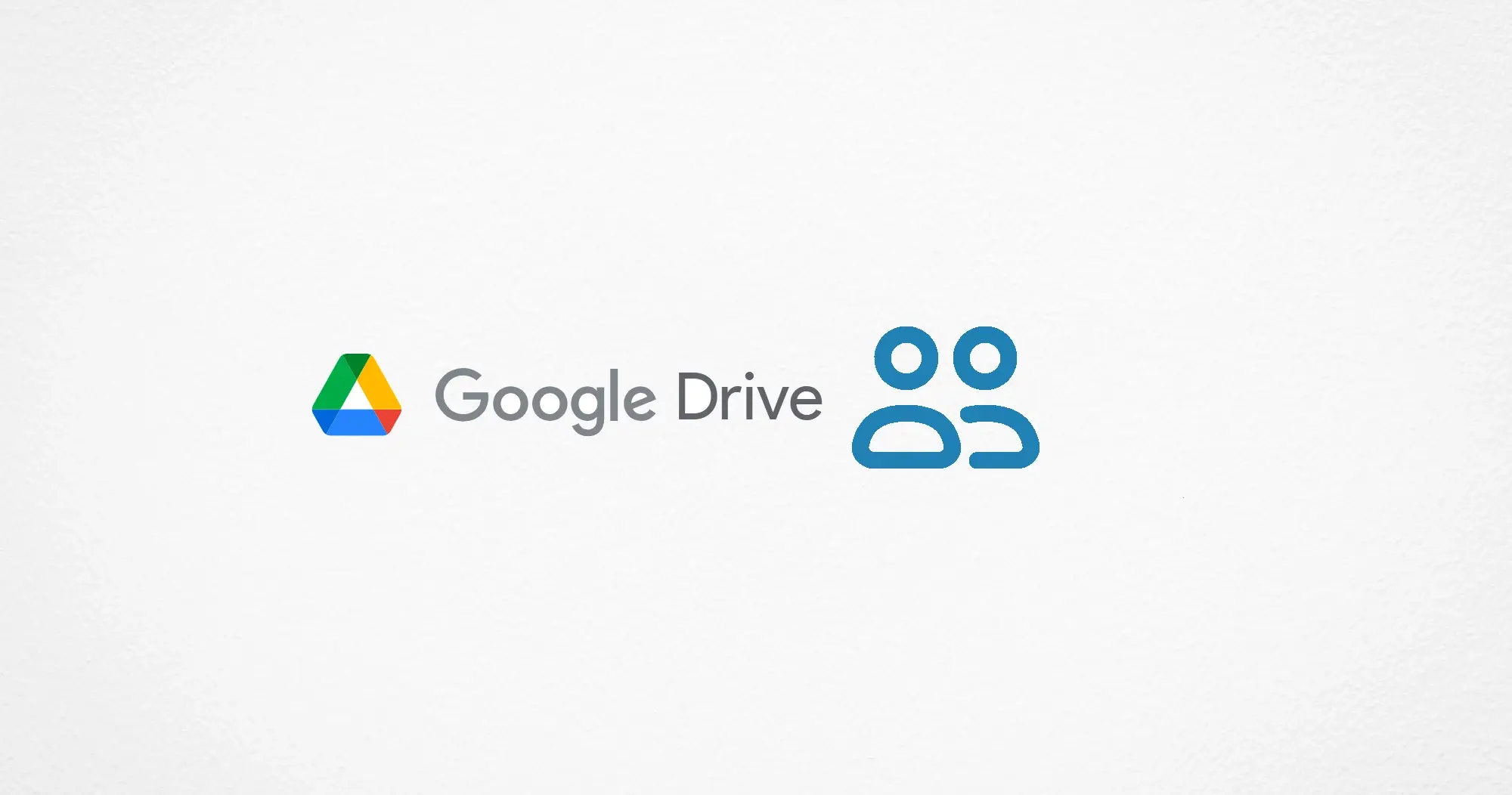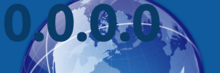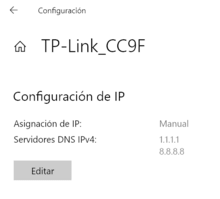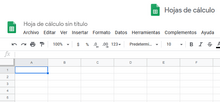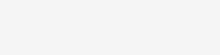Google Drive se destaca por su capacidad para ofrecer a los usuarios un entorno colaborativo con sus aplicaciones estrella Google Docs y Google Sheets, pero no hay que olvidar que también funciona como una unidad de almacenamiento igualmente con capacidad para trabajar en conjunto o para compartir contenido con terceras personas. Tal vez su principal atractivo es que es una alternativa a Microsoft 364 (Office), pero además es gratuito.
Opciones para compartir una carpeta o archivos
Para compartir una carpeta tenemos que estar seguros de en qué forma deseamos compartirla. El procedimiento es el mismo para carpetas y archivos. De manera predeterminada todos los archivos creados dentro de una carpeta compartida serán compartidos con los mismos permisos, para evitarlo hay que cambiar los permisos individualmente en los archivos que deseamos excluir.
Los roles que se manejan son:
- Lector: puede leer el contenido.
- Comentarista: puede leer y comentar el contenido.
- Editor: puede leer, comentar y editar el contenido, opcionalmente según una opción al momento de compartir, también puede editar los permisos.
Compartir archivos con personas y grupos
Esta opción es la recomendada para compartir recursos con amigos, compañeros, familiares, etc. El rol predeterminado es de Editor.
Obtener vínculo
Restringido (predeterminado)
Si esta opción está seleccionada, significa que tenemos que agregar a las personas con su nombre o correo electrónico en la sección Compartir archivos con personas y grupos para que con el enlace puedan entrar a la carpeta compartida. No es estrictamente necesario compartir el enlace cuando usamos esta opción, ya que al invitar a una persona a editar un recurso nos da la opción de mandarle automáticamente un correo electrónico con los detalles de acceso.
Cualquier persona que tenga el vínculo
Esta opción equivale a un acceso público con o sin cuenta de Google. Cualquier persona que tenga el enlace podrá acceder al recurso compartido mientras la opción se encuentre habilitada. Las personas que no tienen cuenta de Google no pueden participar como comentaristas o editores, únicamente participan como lectores. En esta modalidad el rol predeterminado es de Lector.
Cómo compartir un archivo o carpeta con un usuario en específico
Seleccionamos el elemento y hacemos clic derecho, abrimos la opción Compartir.
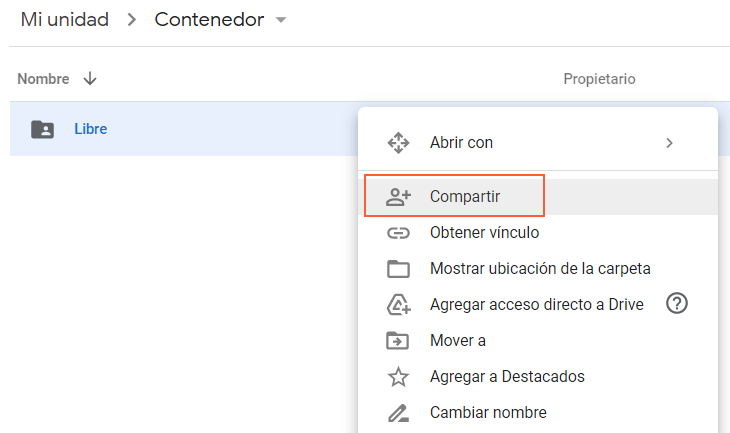
Nos saldrá una ventana flotante donde debemos agregar el correo electrónico o el nombre de la persona.
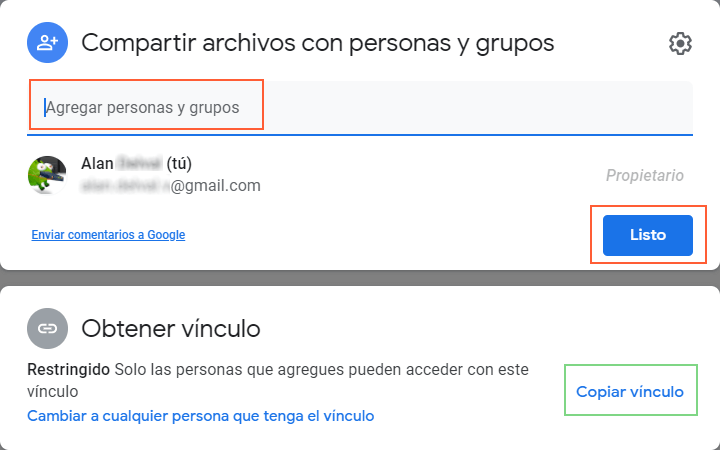
Al agregar a una persona nos aparecerá otra ventana donde podemos elegir el rol del nuevo usuario y se nos mostrará cuál es el recurso compartido. Al final hacemos clic en Enviar. Para que el usuario reciba un correo electrónico con los detalles de acceso del recurso compartido dejamos la marca en Enviar notificaciones a las personas, el mensaje es opcional.
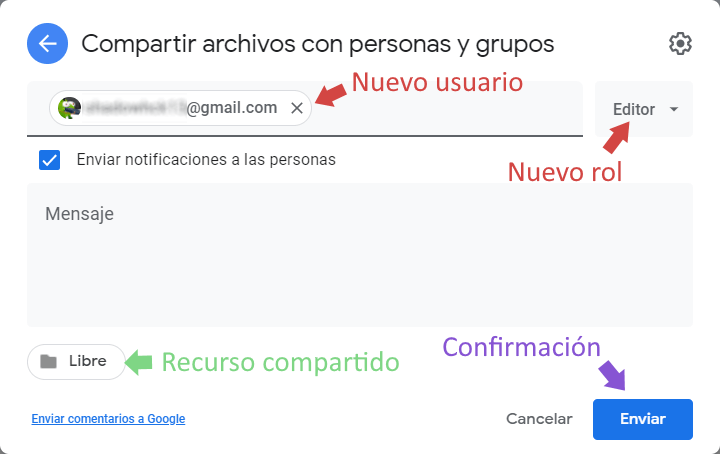
Cómo convertir un archivo o carpeta en público
Para que cualquier persona con el enlace pueda acceder, comentar o modificar el contenido, hacemos clic derecho en el recurso y seleccionamos Compartir.
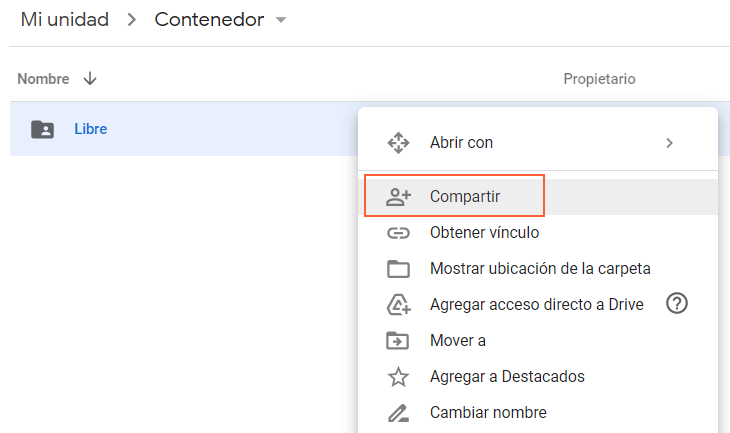
En la nueva ventana debemos hacer clic en Cambiar a cualquier persona que tenga el vínculo.
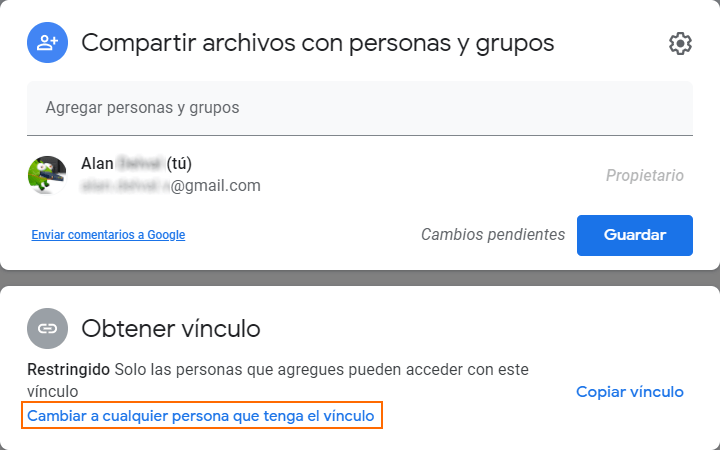
Después elegimos el rol que tendrán todas las personas que accedan al recurso, copiamos el enlace con la opción Copiar vínculo y confirmamos con el botón Listo.
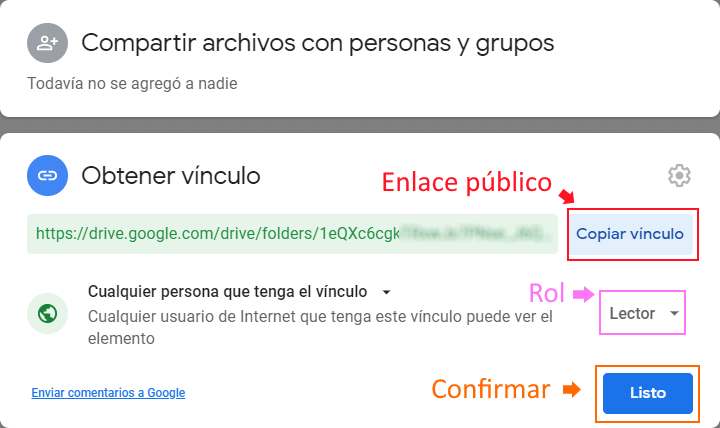
Cómo saber si un recurso es compartido
En el icono de la carpeta o archivo aparece un icono de la silueta de una persona con fondo blanco, si hacemos clic sobre este y leemos los detalles aparecerán los iconos de las personas y grupos que tienen acceso, y si es de acceso público aparecerá un icono con una cadena que al pasar el cursor por encima mostrará la leyenda: Cualquier usuario de Internet con este vínculo puede ver el elemento.
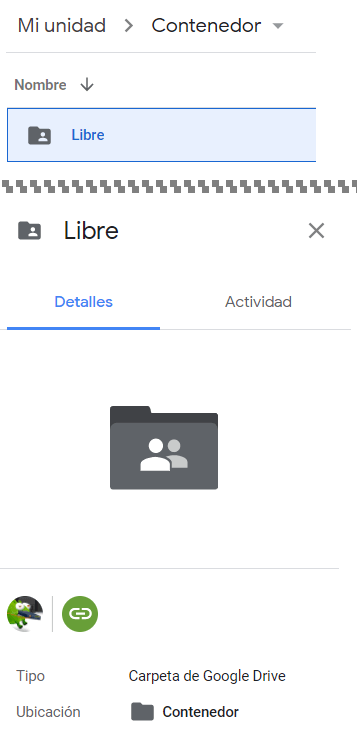
Conclusión
Como pudimos darnos cuenta, es realmente fácil y flexible, por otra parte, he usado este mismo método en One Drive y simplemente deja mucho que desear. Así que mientras sea "gratis" entre comillas hay que sacarle el máximo provecho porque no todo lo gratis es bueno y en este caso el tipo de colaboración en los documentos es realmente una maravilla.