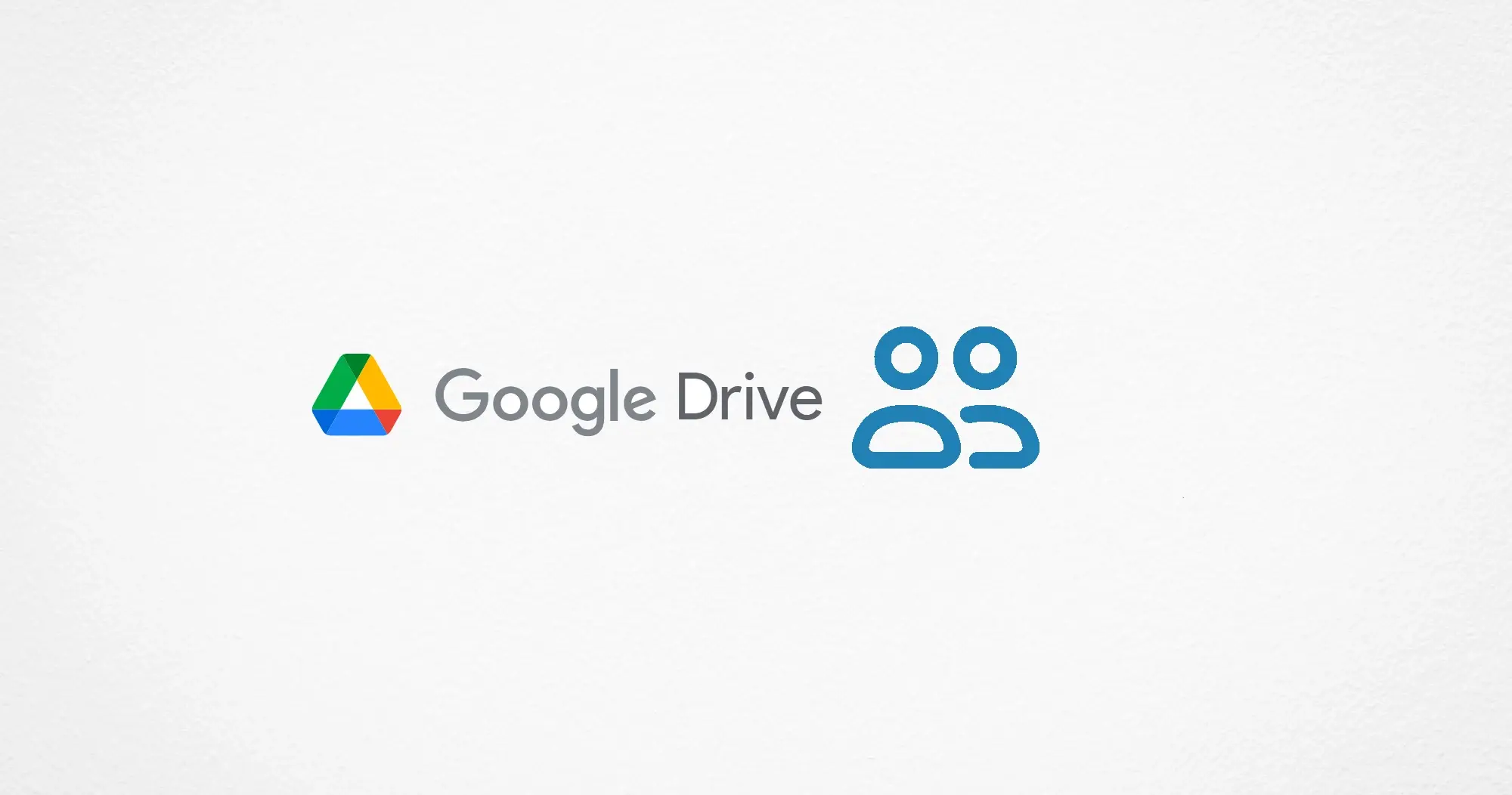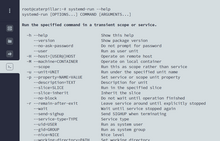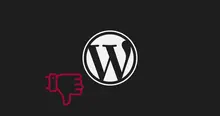Google Drive stands out for its ability to offer users a collaborative environment with its flagship applications Google Docs and Google Sheets, but it should not be forgotten that it also works as a storage unit, equally capable of working together or sharing content with third parties. Perhaps its main attraction is that it is an alternative to Microsoft 365 (Office), but it is also free.
Options for sharing a folder or file
To share a folder, we must be sure in what way we want to share it. The procedure is the same for folders and files. By default, all files created within a shared folder will be shared with the same permissions. To avoid this, we must change the permissions individually on the files we want to exclude.
The roles that are handled are:
- Viewer: can read the content.
- Commenter: can read and comment on the content.
- Editor: can read, comment, and edit the content, optionally based on an option when sharing, you can also edit the permissions.
Share with people and groups
This option is recommended for sharing resources with friends, colleagues, family, etc. The default role is Editor.
Get link
Restricted (default)
If this option is selected, it means that we must add people with their name or email in the Share with people and groups section so that with the link they can enter the shared folder. It is not strictly necessary to share the link when we use this option, since inviting a person to edit a resource gives us the option to automatically email them with the access details.
Anyone with the link
This option is equivalent to public access with or without a Google account. Anyone with the link will be able to access the share if the option is enabled. People who do not have a Google account cannot participate as commenters or editors; they only participate as readers. In this mode, the default role is Viewer.
How to share a file or folder with a specific user
We select the item and right-click, open the Share option.
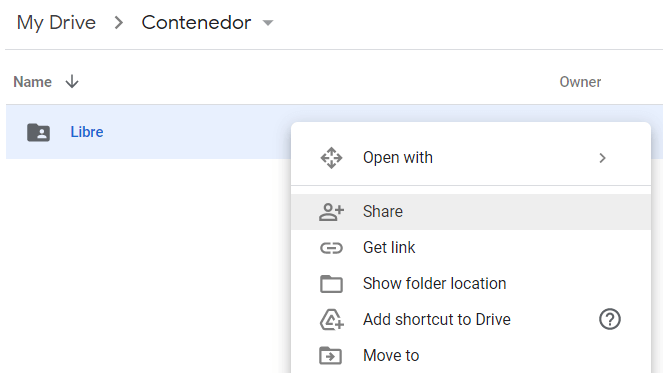
We will get a floating window where we must add the E-mail address or name of the person.
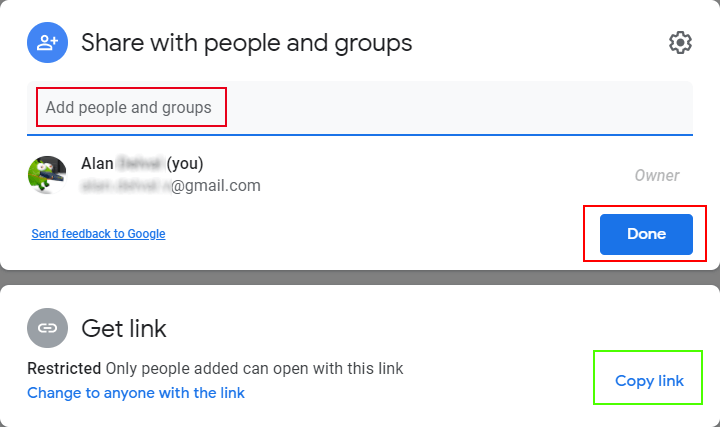
When adding a person, another window will appear where we can choose the role of the new user, and it will show us what the shared resource is. At the end, we must click on Send. For the user to receive an email with the access details of the shared resource, we must leave the mark on Notify people, then the message is optional.
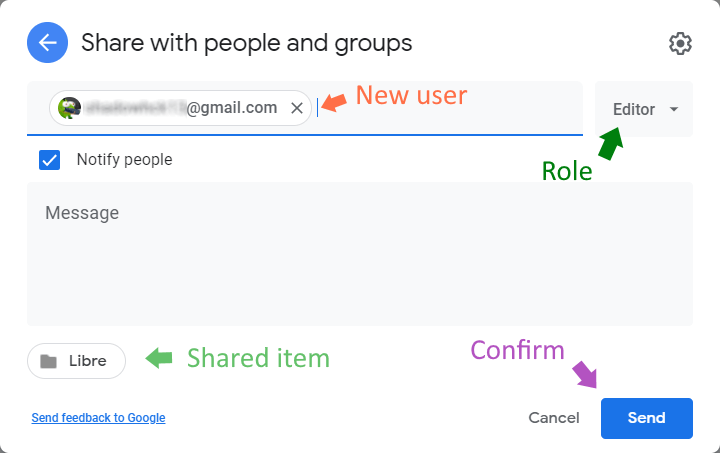
How to make a file or folder public
So that anyone with the link can access, comment, or modify the content, we right-click on the resource and select Share.
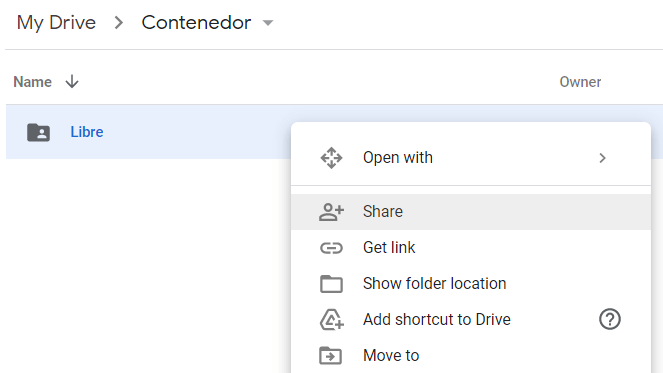
In the new window, we must click on Change to anyone with the link.
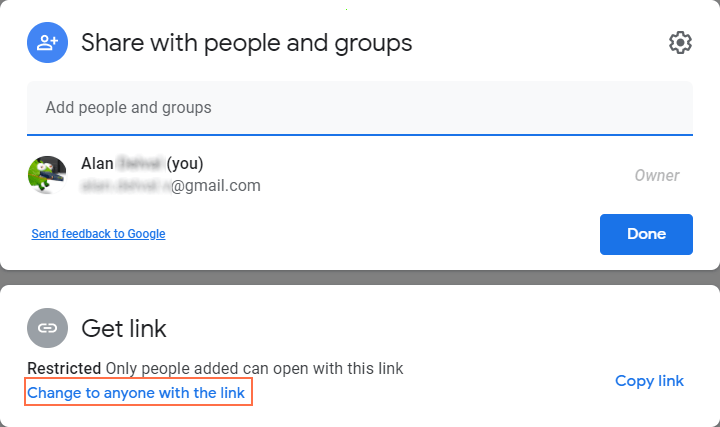
After we select the role that all the people who access the resource will have, we copy the link with the Copy link option and confirm with the Done button.
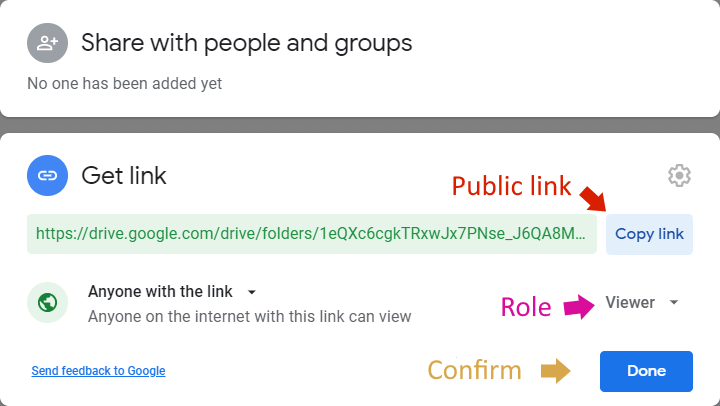
How to know if a resource is shared
In the folder or file icon, an icon of the silhouette of a person appears on a white background. If we click on it and read the details, the icons of the people and groups that have access will appear, and if it is publicly accessible, an icon with a string that, when hovering over it, will show the legend: Anyone on the internet with this link can view.
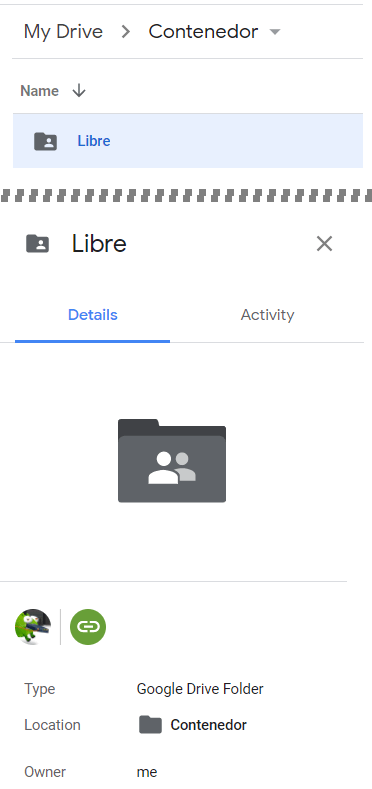
Conclusion
As we can tell, it is easy and flexible. Moreover, I have used this same method on One Drive, and it just leaves a lot to be desired. So, if it is "free" in quotes, you must make the most of it, because not everything free is good and in this case, that kind of collaboration in documents is wonderful.