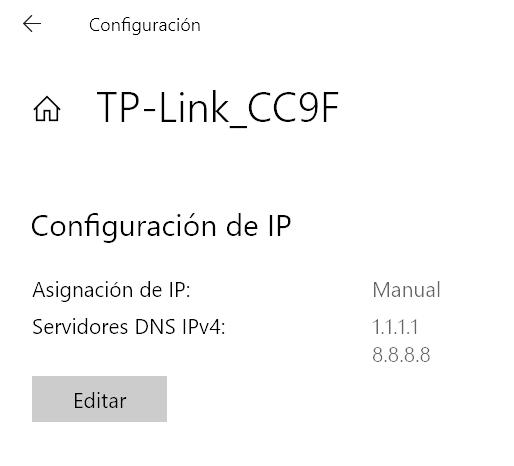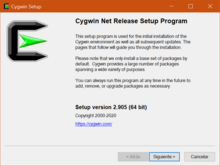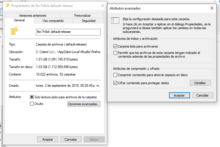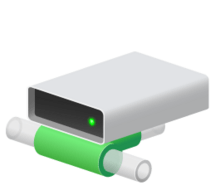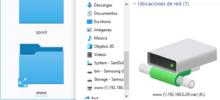Como muchos sabemos gran parte del tiempo de respuesta de nuestra conexión a Internet, depende de las consultas DNS que los navegadores web hacen hacia las páginas. Esto significa que, si nuestras consultas DNS son lentas, el tiempo de conexión a las diferentes páginas de Internet se verá afectado de manera negativa. No hay que confundir esto con los Authoritative DNS.
Dos de los mejores DNS gratuitos que se ofrecen son los DNS de Google y los DNS de Cloudflare, ambos son completamente gratuitos, aunque con diferente enfoque. Por un lado, Google ofrece DNS con buen rendimiento y punto, por el otro lado Cloudflare ofrece los DNS más rápidos y enfocados en la privacidad del usuario. ¿Quién dice que los DNS públicos de Cloudflare son los más rápidos? En la página dnsperf.com podemos encontrar muy buenas estadísticas sobre el tema.
Contenido
Instrucciones
Ahora bien, si estamos conectados a una red Wifi o una red cableada no importa, hacemos clic derecho sobre el icono de la red Wifi o sobre el icono de red en la barra de tareas de Windows y seleccionamos la opción “Abrir Configuración de red e Internet”.
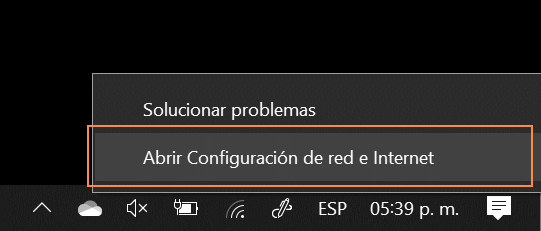
Nos aparecerá la configuración de Windows con el estado de la red. Ahí en la red en la que estamos conectados hacemos clic en el botón “Propiedades”.
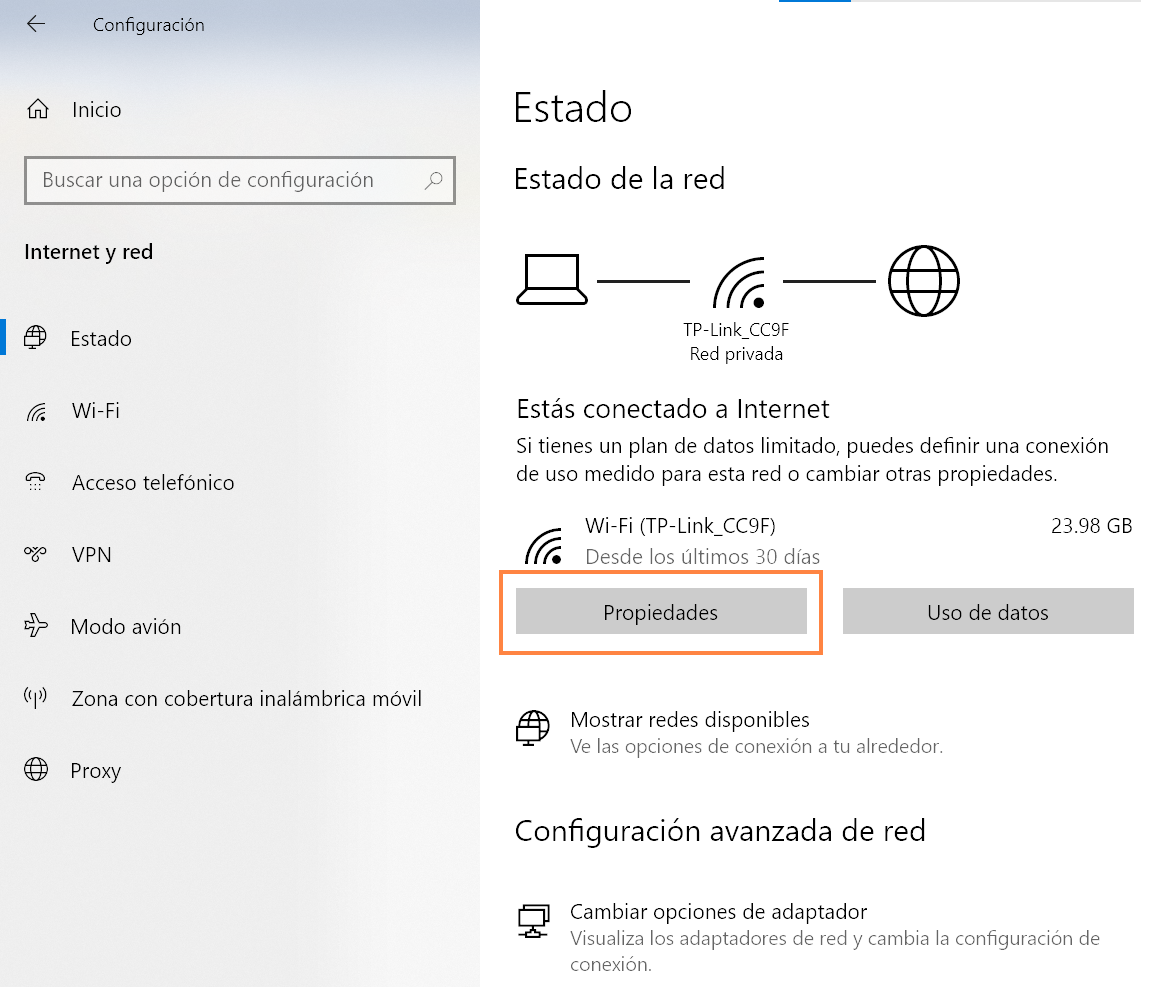
Nos desplazamos hacia abajo y encontraremos una sección llamada “Configuración de IP”, podemos ver que en “Asignación de IP” se encuentra en “Automático (DHCP)” y puede darse el caso que se encuentre configurado como manual. Ahí mismo hacemos clic en “Editar”.
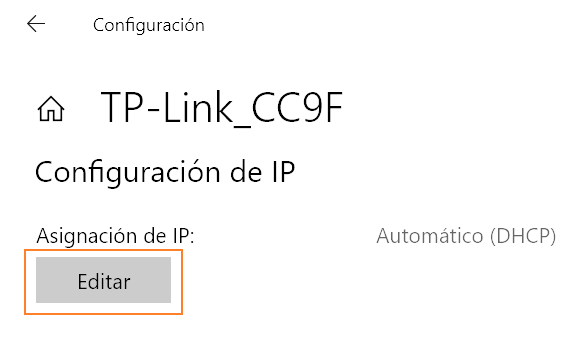
Nos aparecerá una lista en la que seleccionamos “Manual” solo si se encuentra en “Automático (DHCP)”, si ya se encuentra en “Manual” continuamos a editar la configuración.
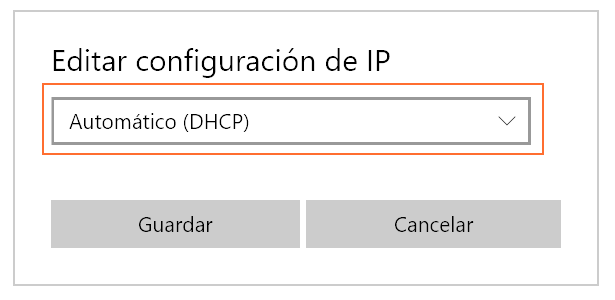
Cuando la configuración se encuentra en “Manual” aparece una sección para IPv4 y una para IPv6, si nuestro proveedor de Internet utiliza los dos hay que cambiar los dos a “Activado”, de lo contrario si solo tenemos conexión a Internet por IPv4 o si no lo sabemos solo activamos IPv4.
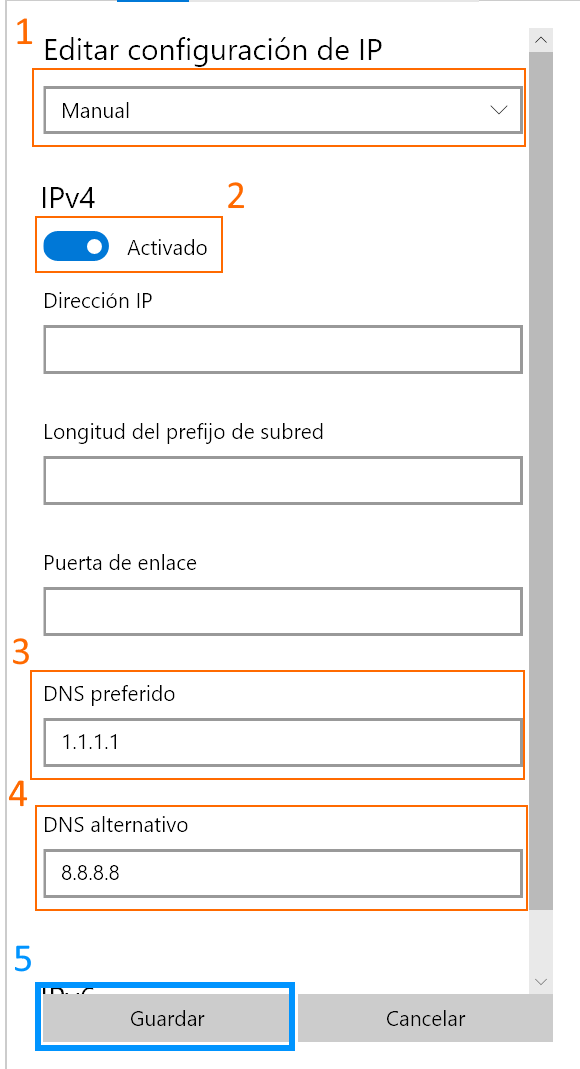
En esa ventana nos dirigimos a los elementos “DNS preferido” y “DNS alternativo”.
Para IPv4
Si deseamos usar los DNS de Google colocamos respectivamente:
- 8.8.8.8
- 8.8.4.4
Para usar los de Cloudflare:
- 1.1.1.1
- 1.0.0.1
Para IPv6
En el caso de Google:
- 2001:4860:4860::8888
- 2001:4860:4860::8844
En el caso de Cloudflare:
- 2606:4700:4700::64
- 2606:4700:4700::6400
Por último, solo queda hacer clic en “Guardar” y nuestro sistema al cabo de unos segundos empezara a usar de manera automática los nuevos DNS, provocando una mejora notable al navegar por Internet.
Si todo se configuró correctamente deberíamos tener conexión a Internet.
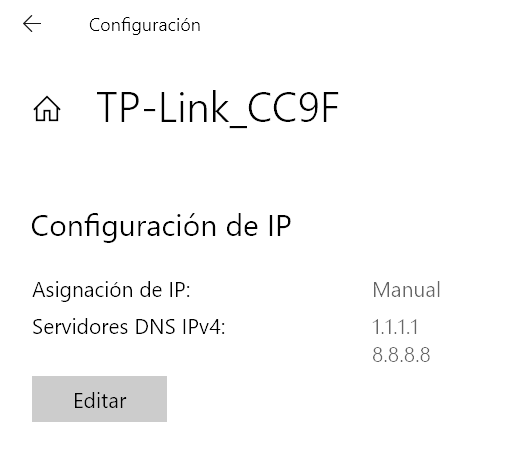
Solución de problemas
Si por alguna razón la red o nuestra conexión a Internet comienzan a fallar justo después de realizar estos pasos, seguimos con atención los pasos descritos anteriormente solo que esta vez lo configuramos en “Automático (DHCP)”.
Si los problemas persisten podemos intentar desconectar el cable de red o desconectarnos de la red Wifi unos segundos.
Llegado a este punto significa que ninguno de los pasos anteriores funciona no está demás reiniciar nuestro equipo con la opción “Reiniciar”, no solo apagar y encender, y desconectamos y conectamos nuestro modem o rúter de Internet.