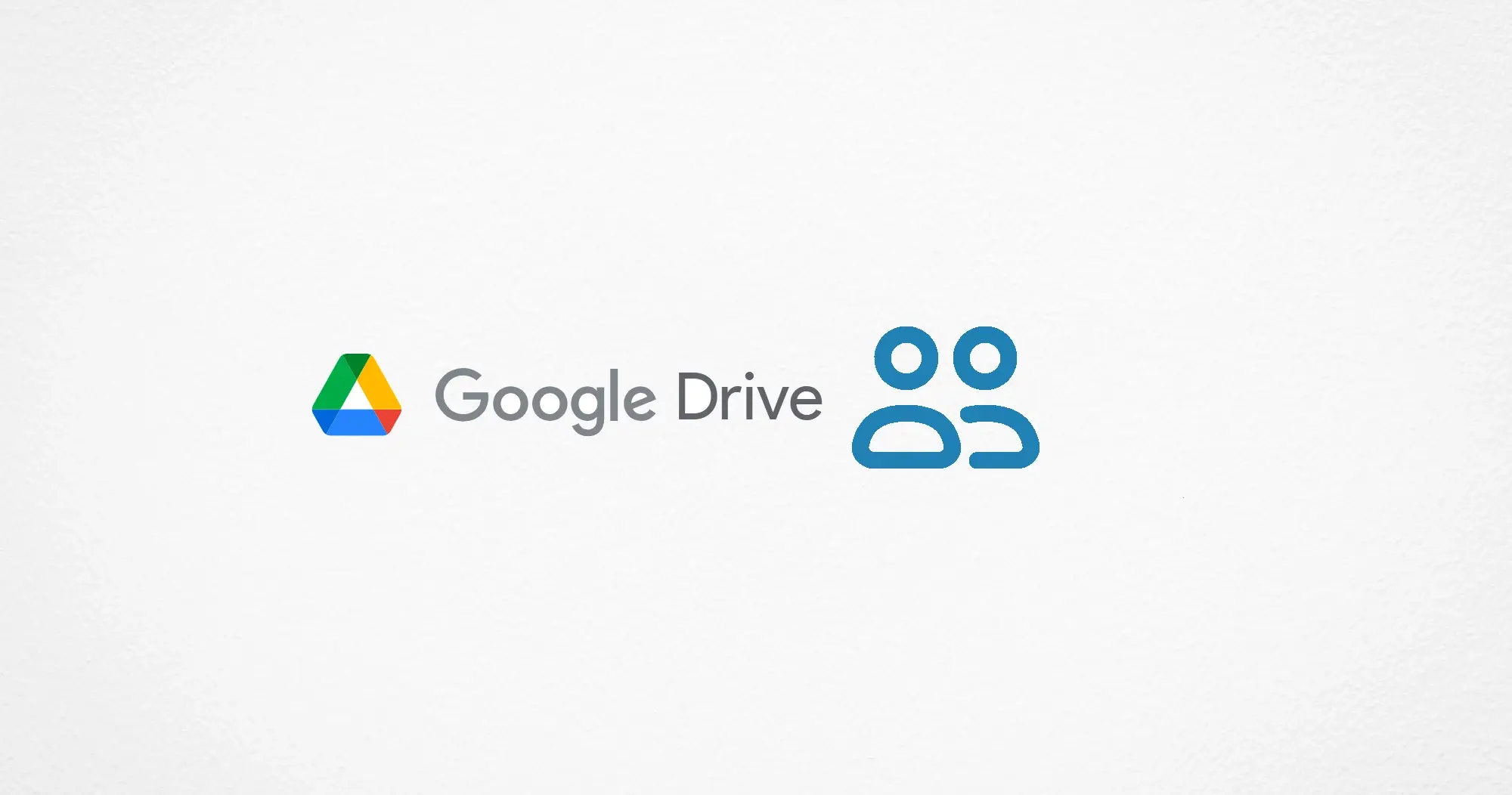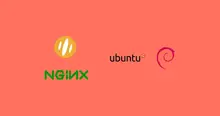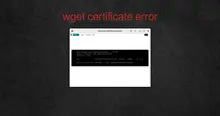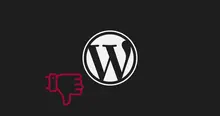O Google Drive se destaca pela capacidade de oferecer aos usuários um ambiente colaborativo com seus principais aplicativos Google Docs e Google Sheets. Mas não podemos esquecer que também funciona como uma unidade de armazenamento com capacidade de trabalhar em conjunto ou partilhar conteúdos com terceiros. Talvez seu principal atrativo seja ser uma alternativa ao Microsoft 365, mas também é gratuito.
Conteúdo
Opções para compartilhar uma pasta ou arquivos
Para compartilhar uma pasta temos que ter certeza de como queremos compartilhá-la. O procedimento é o mesmo para pastas e arquivos. Por padrão, todos os arquivos criados em uma pasta compartilhada serão compartilhados com as mesmas permissões. Para evitar isso, você deve alterar as permissões individualmente nos arquivos que deseja excluir.
As funções tratadas são:
- Leitor: pode ler o conteúdo.
- Comentador: pode ler e comentar o conteúdo.
- Editor: Você pode ler, comentar e editar o conteúdo, opcionalmente com base em uma opção de compartilhamento, você também pode editar as permissões.
Compartilhe arquivos com pessoas e grupos
Esta opção é recomendada para compartilhar recursos com amigos, colegas, familiares, etc. A função padrão é Editor.
Obter link
Restrito (padrão)
Se esta opção for selecionada, significa que temos que adicionar pessoas com seu nome ou e-mail na seção Compartilhar arquivos com pessoas e grupos para poderem acessar a pasta compartilhada com o link. Não é estritamente necessário compartilhar o link quando utilizamos esta opção, pois convidar uma pessoa para editar um recurso nos dá a opção de enviar-lhe automaticamente um e-mail com os dados de acesso.
Qualquer pessoa com o link
Esta opção equivale ao acesso público com ou sem conta Google. Qualquer pessoa com o link poderá acessar o compartilhamento enquanto a opção estiver habilitada. Pessoas que não possuem conta Google não podem participar como comentaristas ou editores, apenas participam como leitores. Neste modo, a função padrão é Leitor.
Como compartilhar um arquivo ou pasta com um usuário específico
Selecionamos o item e clicamos com o botão direito, abrimos a opção Compartilhar.
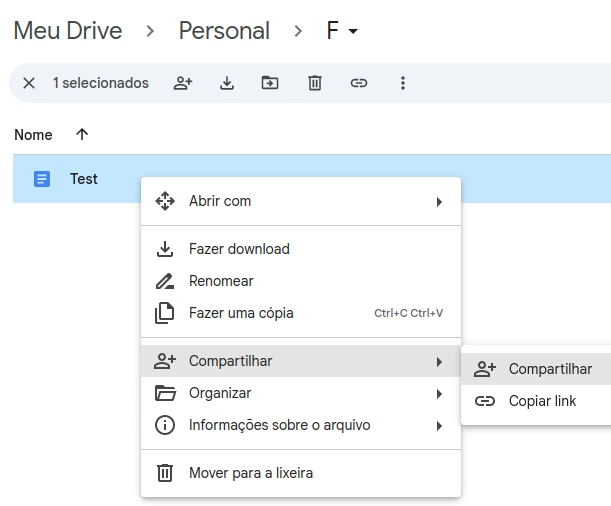
Irá aparecer uma janela flutuante onde devemos adicionar o email ou nome da pessoa.
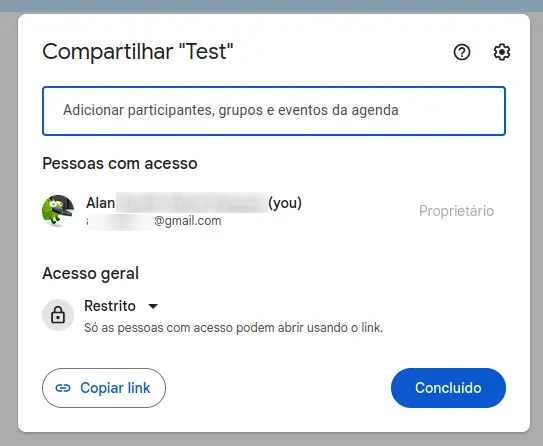
Ao adicionar uma pessoa, aparecerá outra janela onde podemos escolher a função do novo usuário e nos mostrará qual é o recurso compartilhado. Ao final clicamos em Enviar. Para que o usuário receba um e-mail com os dados de acesso do recurso compartilhado, deixamos a marca em Enviar notificações para pessoas, a mensagem é opcional.
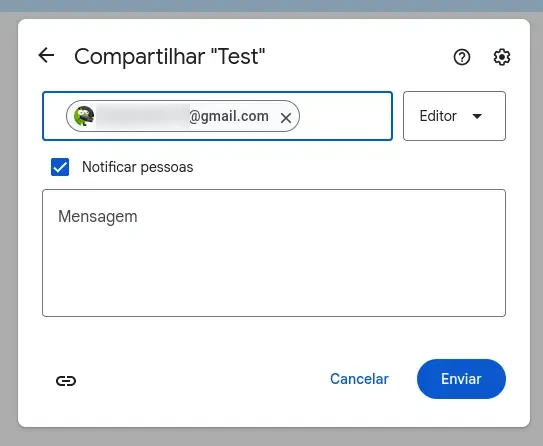
Como tornar um arquivo ou pasta público
Para que qualquer pessoa com o link possa acessar, comentar ou modificar o conteúdo, clicamos com o botão direito no recurso e selecionamos Compartilhar.
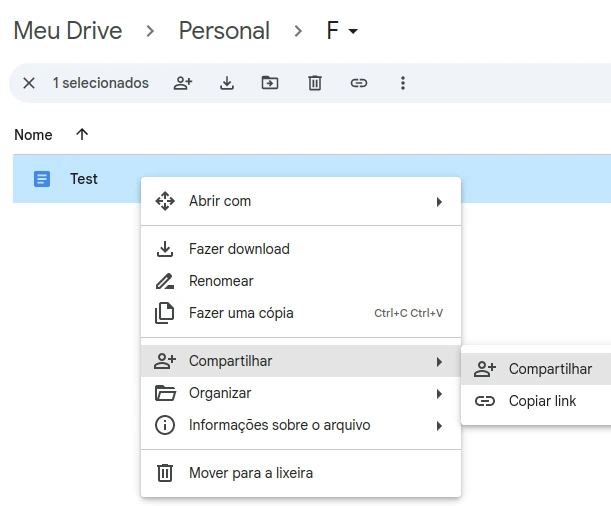
Na nova janela devemos clicar em alterar para Qualquer pessoa com o link.
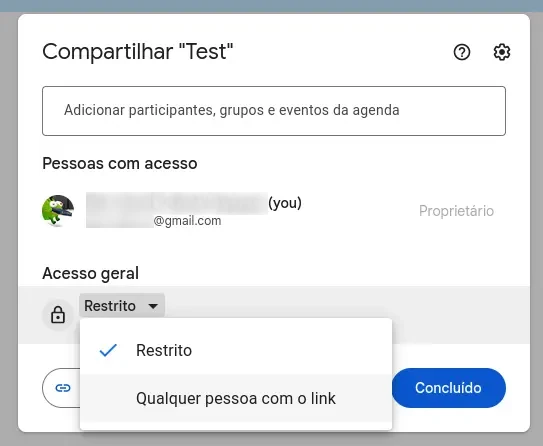
A seguir escolhemos a função que terão todas as pessoas que acessarem o recurso, copiamos o link com a opção Copiar link e confirmamos com o botão Concluído.
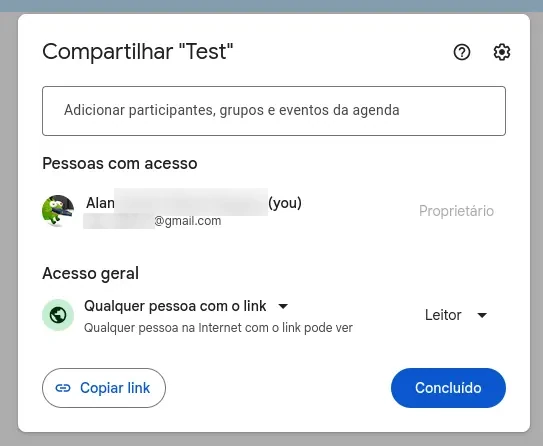
Como saber se um recurso é compartilhado
No ícone da pasta ou arquivo aparece um ícone da silhueta de uma pessoa com fundo branco. Se clicarmos nele e lermos os detalhes, aparecerão os ícones das pessoas e grupos que têm acesso, e se for de acesso público. , um ícone com uma string que ao passar o mouse exibirá a legenda: qualquer usuário da Internet com este link pode visualizar o item.
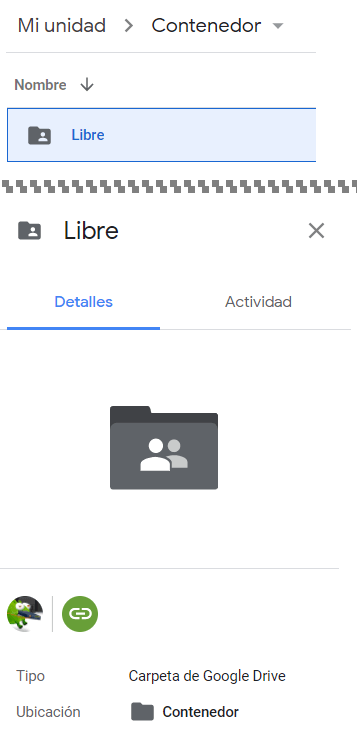
Conclusão
Como pudemos ver é muito fácil e flexível, por outro lado, usei esse mesmo método no One Drive e simplesmente deixa muito a desejar. Então desde que seja “grátis” entre aspas, você tem que aproveitar ao máximo porque nem tudo que é de graça é bom e neste caso o tipo de colaboração nos documentos é realmente maravilhoso.