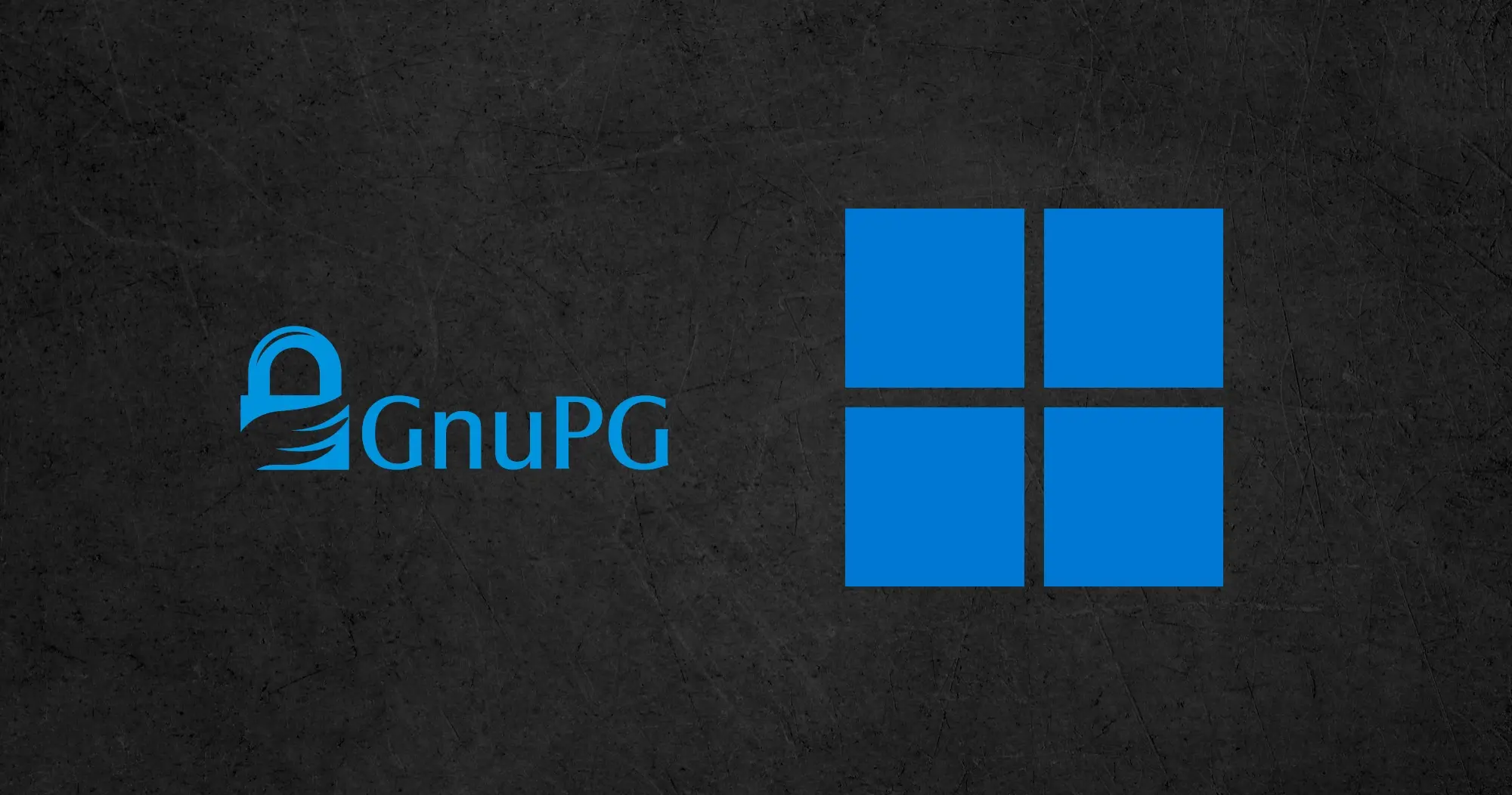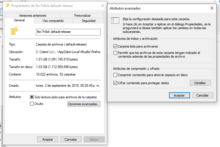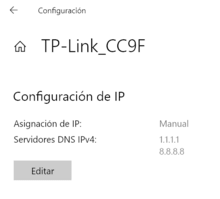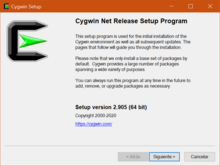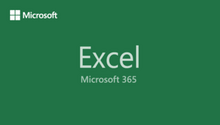Encriptar y desencriptar archivos GPG en Linux es realmente fácil debido a su facilidad para instalar, pero en Windows es necesario descargar manualmente GnuPG para poder cifrar y descifrar archivos.
Descarga
Desde la página de Gpg4win:
Entramos a la página de descargas y si solo queremos descargarlo sin donar hacemos clic en la opción $0 debajo del logotipo de PayPal y hacemos clic en el botón azul Download. Luego de unos segundos empezará la descarga.
Desde la página oficial, para evitar desconfianza:
Primero tenemos que descargarlo, para ello nos dirigimos a la página oficial de descargas, y buscamos la sección GnuPG binary releases. Ahí hacemos clic en la opción Gpg4win. En la página que se abrió podemos hacer clic en el botón verde que dice “Gpg4win *.*.*”, los asteriscos son comodines, normalmente es la versión disponible, después nos pedirá una donación para descargar, si no deseamos donar simplemente seleccionamos la cantidad $0 y hacemos clic en Download. En unos segundos automáticamente empieza la descarga.
Instalación
Ejecutamos el instalador, prácticamente hacemos clic en Next, Siguiente y OK en todas las ventanas que nos aparezcan. Al finalizar se abrirá una aplicación llamada Kleopatra, que nos ayudará a la hora de encriptar y desencriptar archivos mediante una interfaz gráfica.
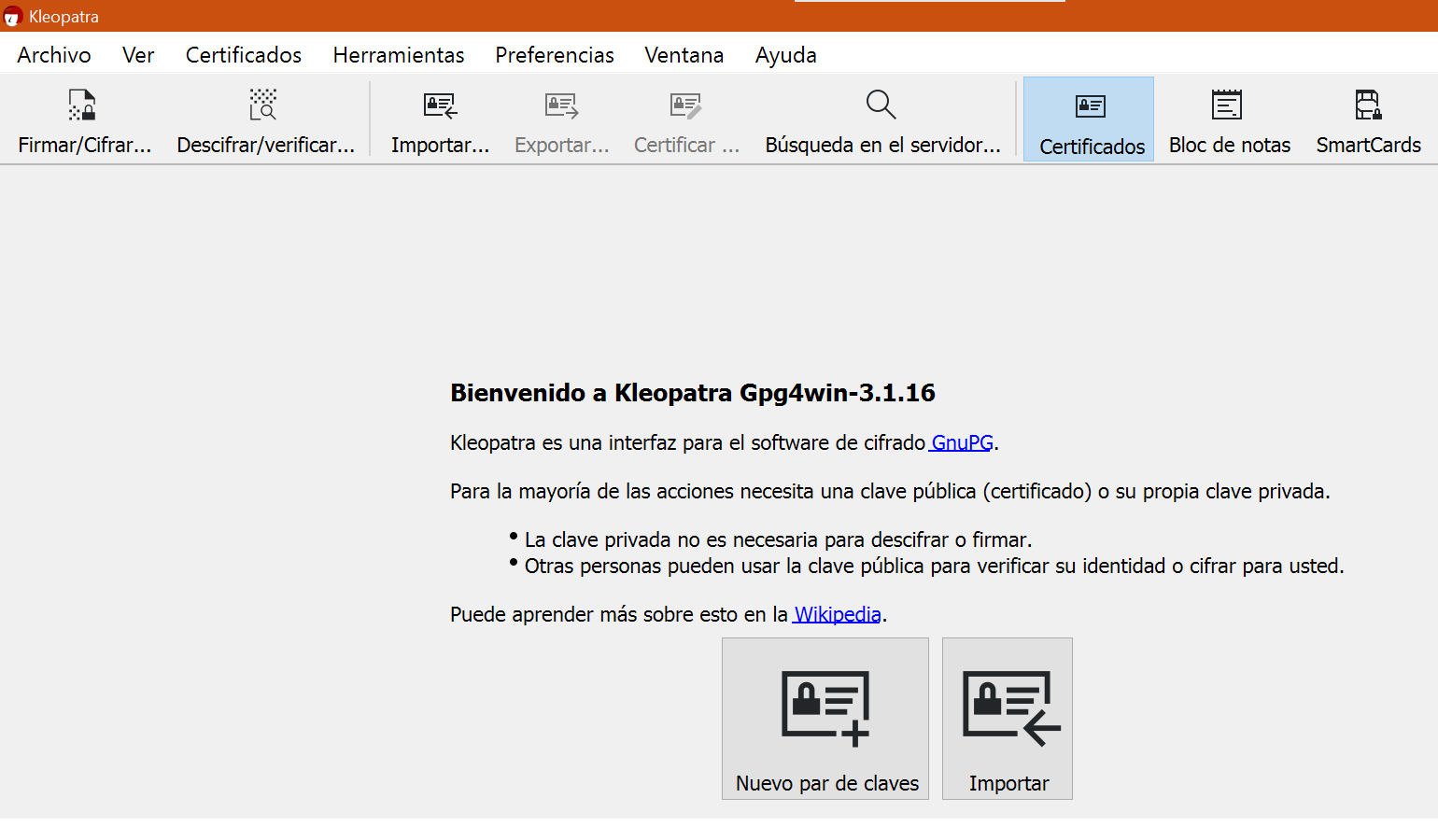
Para comprobar que se haya instalado correctamente como un comando en el sistema, abrimos PowerShell o CMD y ejecutamos el siguiente comando para verificar:
gpg --versionNos debe dar la versión y una breve descripción de las características del comando.
PowerShell:
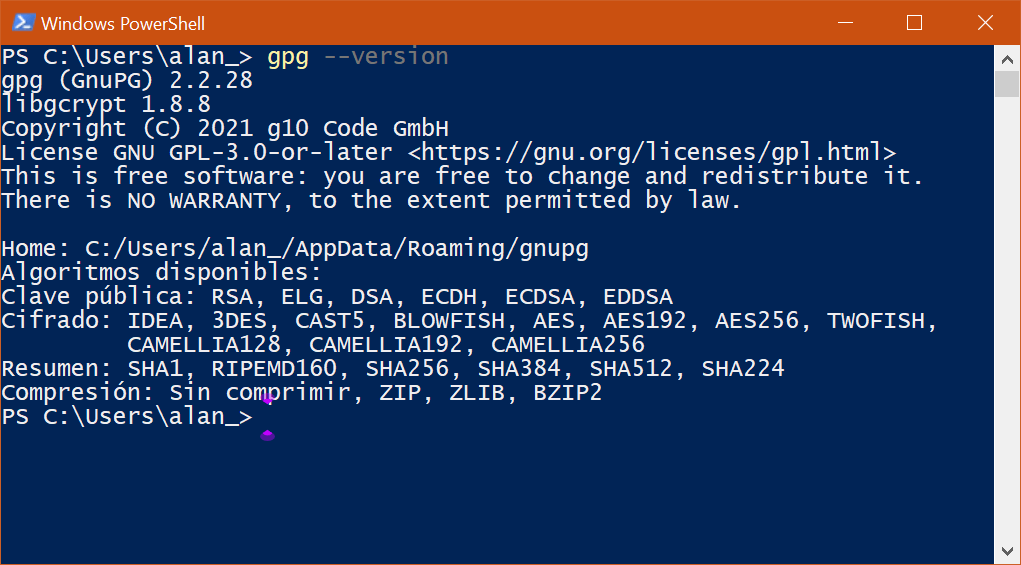
CMD:
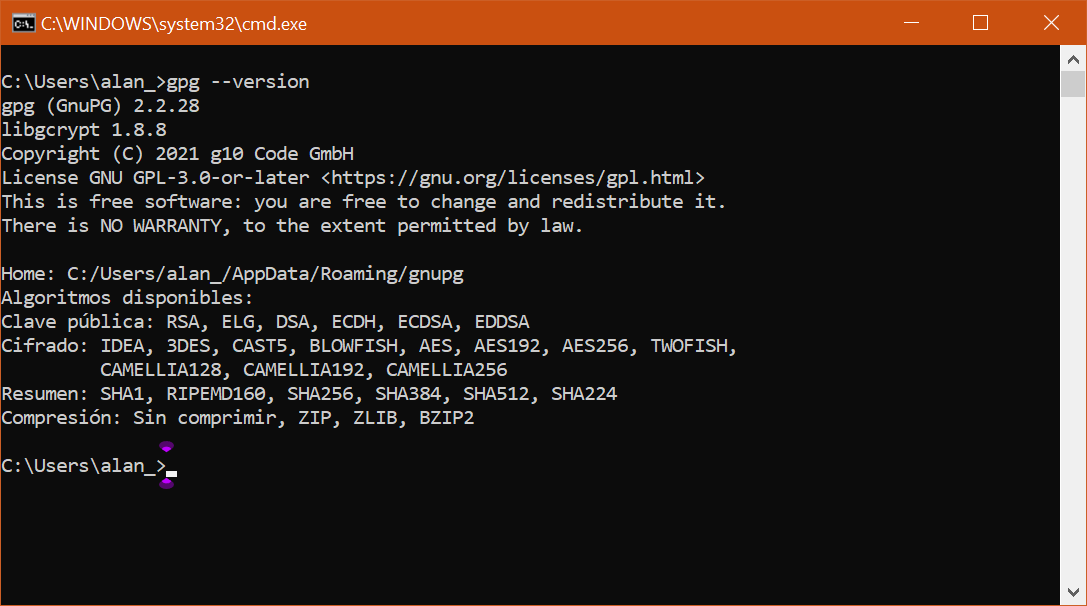
Encriptar y desencriptar archivos desde la interfaz gráfica
Encriptar o Cifrar
Con Kleopatra abierto hacemos clic en el icono “Firmar/Cifrar…” y seleccionamos el archivo deseado. Si queremos cifrar una carpeta y todo su contenido, lo ideal es comprimirla con cualquier compresor de archivos o empaquetarla en un único archivo con tar.
También podemos cifrar directamente un archivo desde el explorador de Windows con clic derecho sobre el archivo y seleccionando la opción “Firmar y cifrar”.
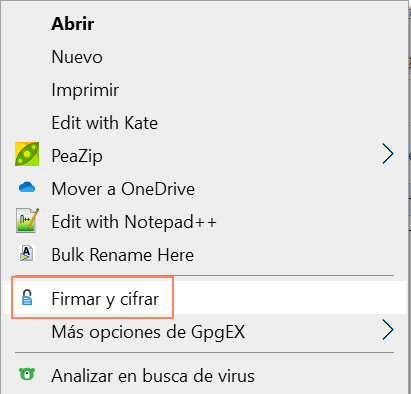
En la ventana que nos sale vamos a desmarcar las opciones “Firmar como”, “Cifrar para mí” y “Cifrar para otros”, y vamos a marcar únicamente la opción “Cifrar con contraseña”.
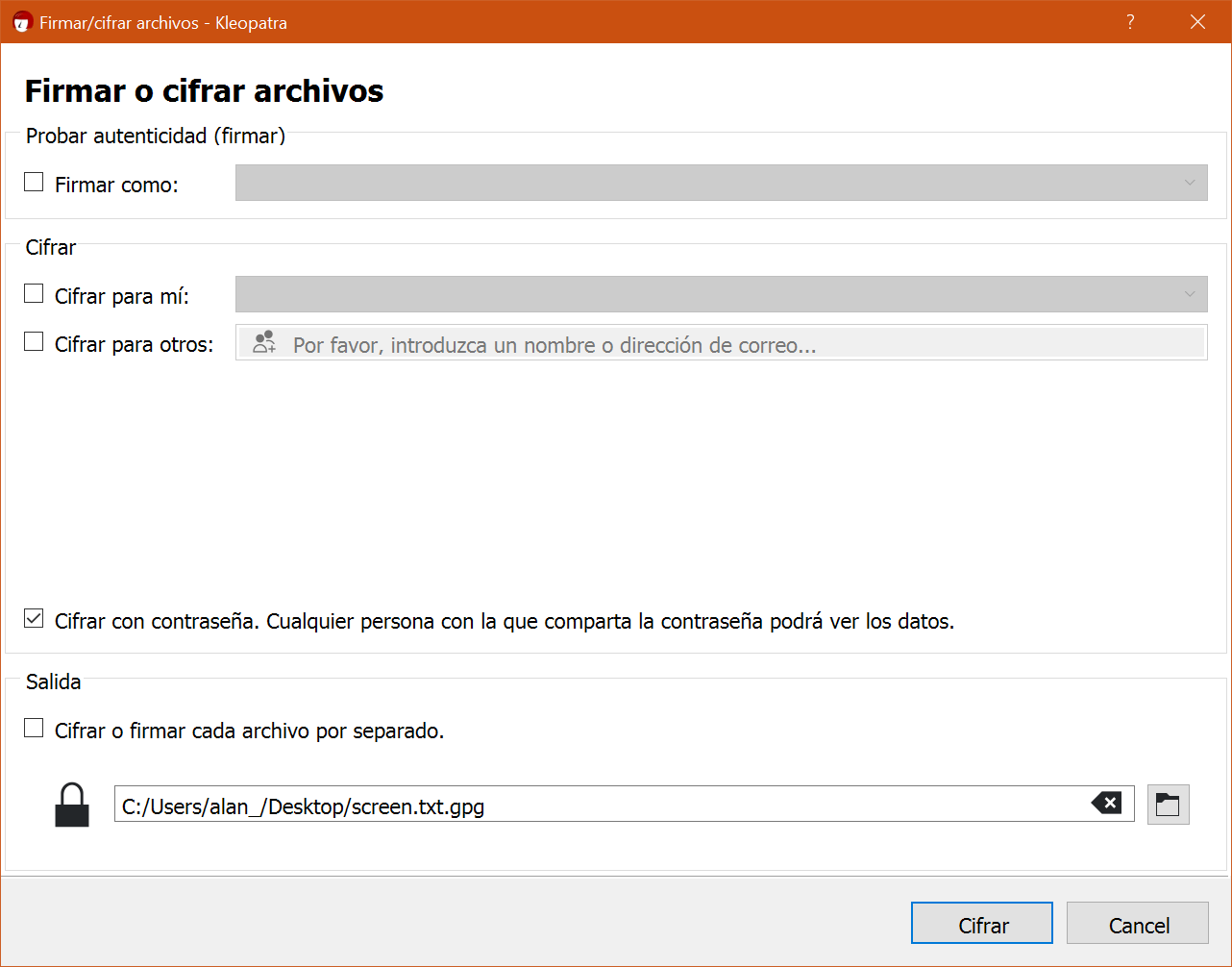
De esta manera, cualquier persona que tenga el archivo y la contraseña podrán descifrarlo. En la última parte de esa misma ventana, en la sección “Salida” aparecerá la ruta completa del archivo encriptado. Al hacer clic en “Cifrar” nos aparecerá otra ventana pidiendo que escribamos la contraseña dos veces.
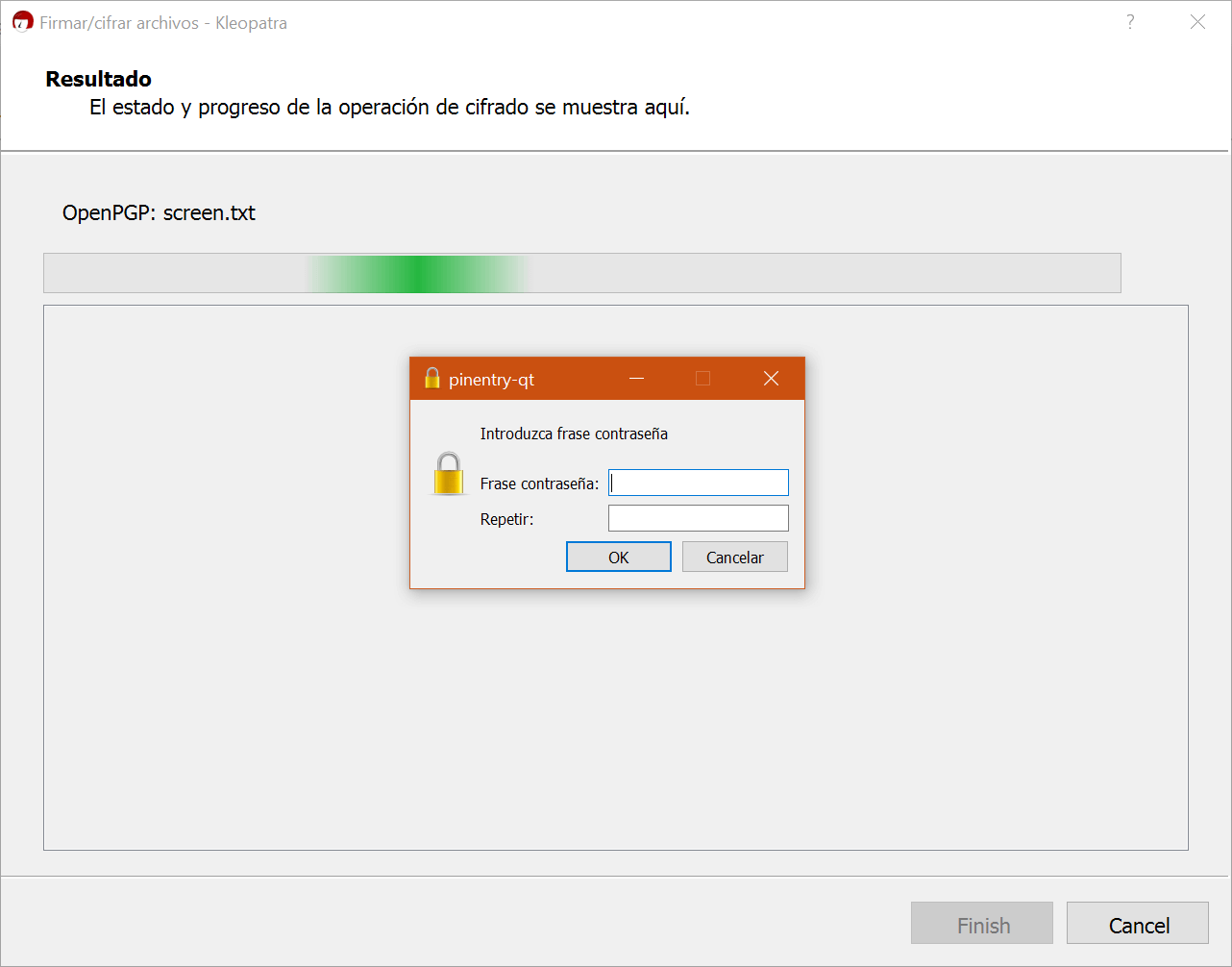
Si la contraseña que elegimos es insegura, nos aparecerá un aviso con recomendaciones y nos dará a elegir si deseamos usarla de todas formas o si queremos usar una nueva.
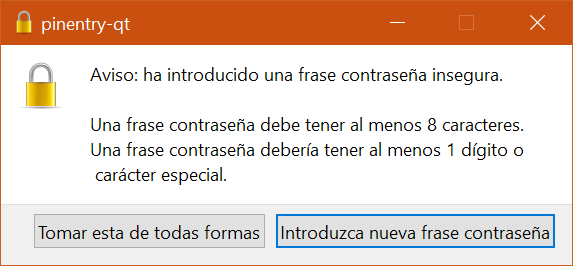
Al continuar nos aparecerá una ventana con un recuadro azul indicando con el texto “Cifrado correctamente” que todo salió bien y con detalles como el nombre del archivo original y el nuevo nombre del archivo de salida encriptado.
Solo queda hacer clic en “Finish” para cerrar la ventana.
Desencriptar o Descifrar
En la interfaz principal hacemos clic en “Descifrar/Verificar...” y seleccionamos el archivo, o en el explorador de Windows hacemos clic derecho en el archivo y seleccionamos la opción “Descifrar y verificar”.
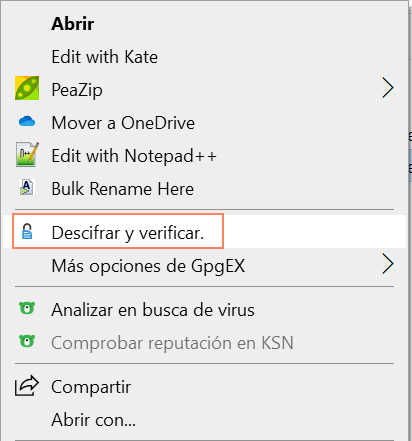
En caso de que nunca hayamos abierto el archivo, nos pedirá la contraseña para desencriptarlo.
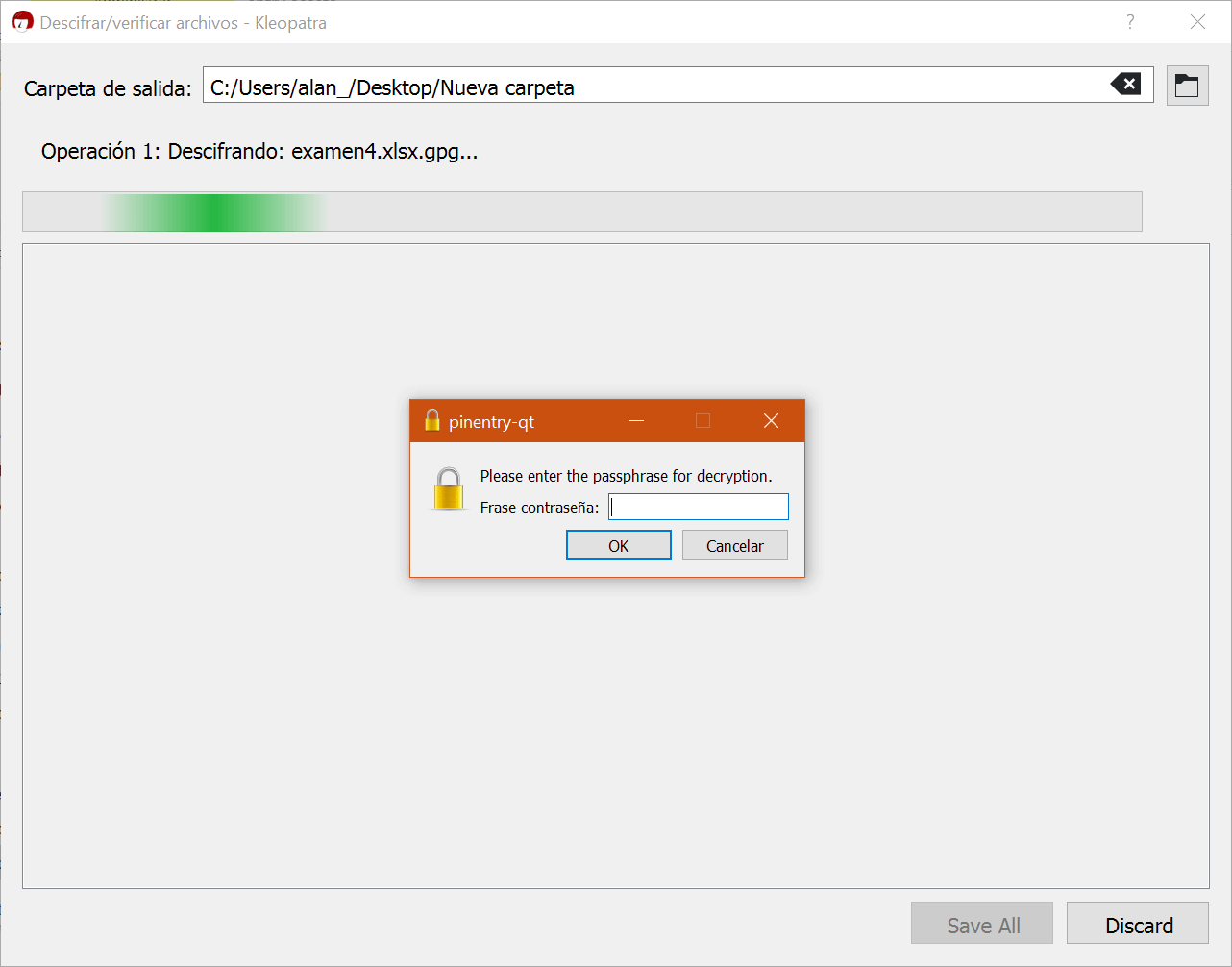
En algunos casos no nos pedirá contraseña, aunque si se encuentre encriptado con contraseña, esto es debido a que Kleopatra tiene un sistema de caché para no tener que estar poniendo las contraseñas o claves tan seguido, por ejemplo, si encriptamos un archivo y probamos desencriptando en el mismo momento no nos la pedirá, pero si esperamos algunos minutos u horas volverá a pedirla.
Si todo salió bien nos aparecerá la barra de progreso en 100% y un recuadro azul con la leyenda “Descifrado correctamente” y con detalles del nombre del archivo encriptado y del nombre del archivo de salida desencriptado. No hay que olvidar que aún tenemos que guardar el archivo con la opción "Save All" que aparece al final, si el archivo ya existe nos pedirá confirmación para sobreescribir.
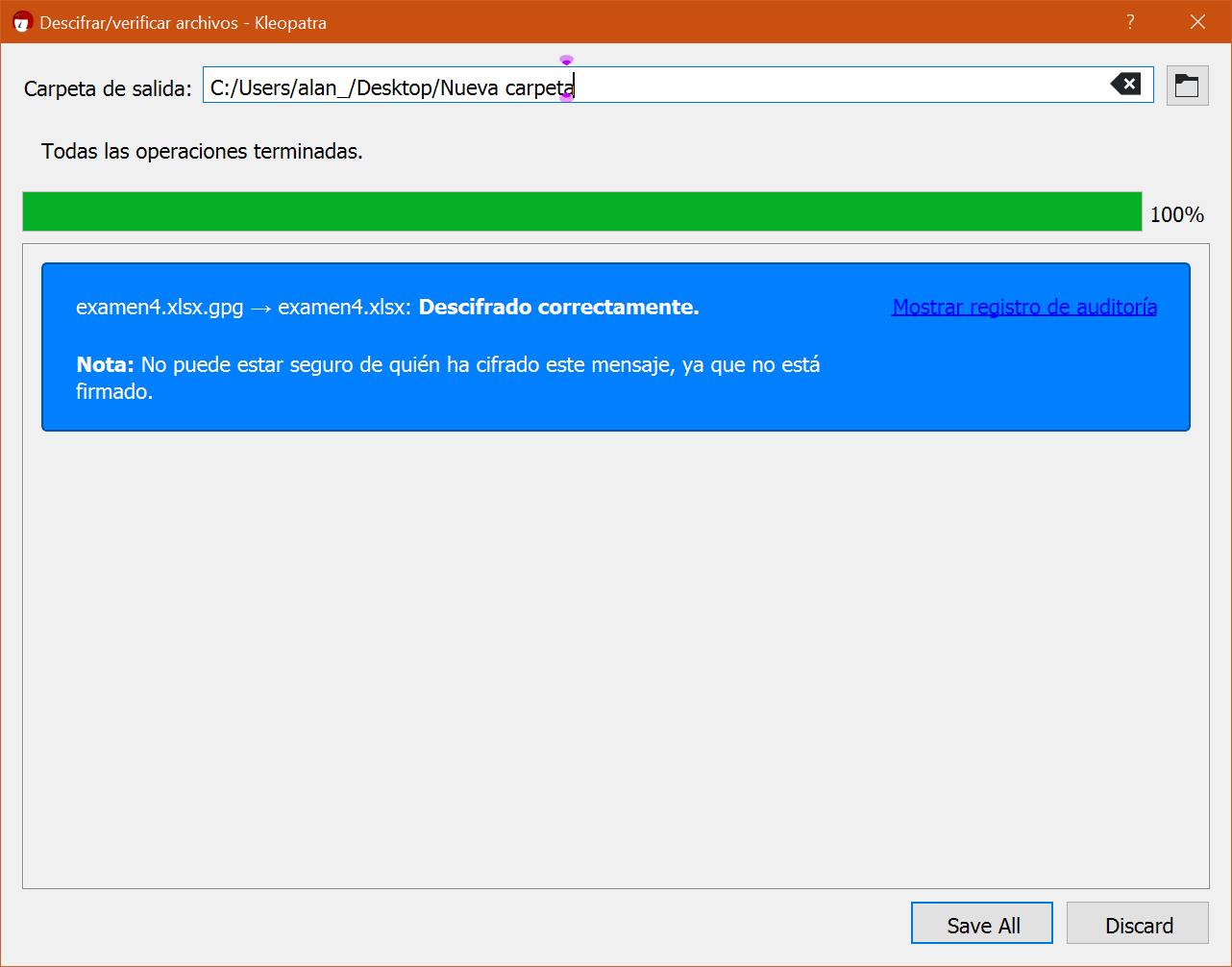
Encriptar y desencriptar archivos desde la terminal
En esta parte estaremos usando PowerShell, si usamos el símbolo del sistema (CMD) da igual.
Para encriptar archivos usamos el comando gpg con el parámetro -c:
gpg -c nombre-de-archivo.zipLamentablemente, al usar la terminal la contraseña se tiene que introducir en la interfaz de Kleopatra, que se abre automáticamente al ejecutar el comando, no es algo realmente malo, pero lo ideal es que, si usamos la terminal, todo el procedimiento continúe en esta misma terminal.
Para desencriptar usamos el comando gpg sin parámetros, únicamente el nombre del archivo encriptado:
gpg nombrel-del-archivo.zip.gpgNuevamente, nos pedirá una contraseña con la interfaz de Kleopatra.
Para ver de forma más detallada el uso del comando en la terminal podemos revisar esta guía de GPG en Linux, básicamente las opciones y parámetros son los mismos, lo único que cambia es el método de instalación.