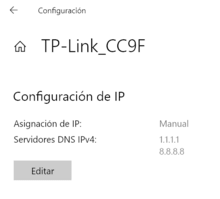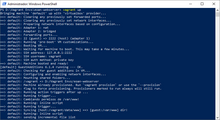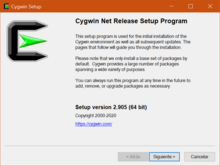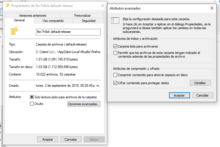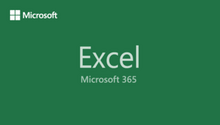El software de virtualización VirtualBox es conocido por ser capaz de emular cualquier sistema operativo Linux, incluso a su mismo host, en este caso Windows. La única limitante es que solo soporta sistemas de 32-bit y 64-bit. En un sistema con Windows 10 o Windows 11 de 64-bit como anfitrión podemos ejecutar una máquina con una versión de 32-bits como invitado y viceversa.
Descarga de instalador de página oficial
Instalador
Lo primero que hay que hacer es descargarlo de su página oficial en la sección de descargas. Ahí en la página bajo los encabezados "VirtualBox binaries" y luego "VirtualBox 6.*.* platform packages", los asteriscos son referencia para cualquier número de versión, hacemos clic en el enlace "Windows hosts" y la descarga empezara automáticamente o nos pedirá confirmación según el navegador web que estamos usando, también podemos bajarlo con algún gestor de descargas copiando el enlace.
Oracle VM VirtualBox Extension Pack
Este paquete de extensión agrega soporte para USB 2.0, USB 3.0, encriptación de disco, NVME, entre otras cosas más; y una misma descarga es compatible con los binarios de cualquier sistema operativo.
Para descargarlo usamos la misma página que el instalador, y nos dirigimos al encabezado "VirtualBox 6.*.* Oracle VM VirtualBox Extension Pack", los asteriscos indican cualquier versión, y hacemos clic en "All supported platforms" para empezar la descarga.
Instalación de VirtualBox
Ejecutamos el archivo descargado en el paso anterior y nos saldrá el siguiente instalador con la versión que vamos a instalar.
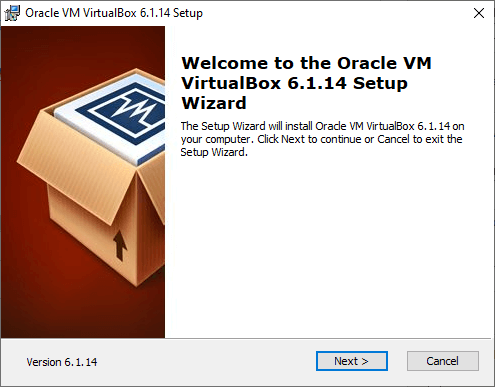
Hacemos clic en "Next >", en la ventana que aparece se nos dará la opción de cambiar la ubicación de la instalación, cuánto espacio ocupa con los componentes seleccionados y nos dará a elegir qué componentes instalar. Lo recomendable es dejar tal cual las opciones y dar clic a "Next >".
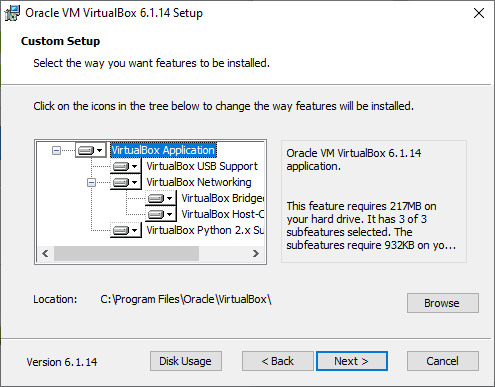
En la siguiente parte nos aparece una advertencia con letras rojas que indica que la característica de redes de VirtualBox necesita reiniciar las conexiones de red y que nos desconectará de forma temporal. Hacemos clic en "Yes" después de revisar que no estemos descargando o realizando alguna actividad que ocupe una conexión activa a Internet, este reinicio solo aplica para nuestra computadora y no a la red en general.
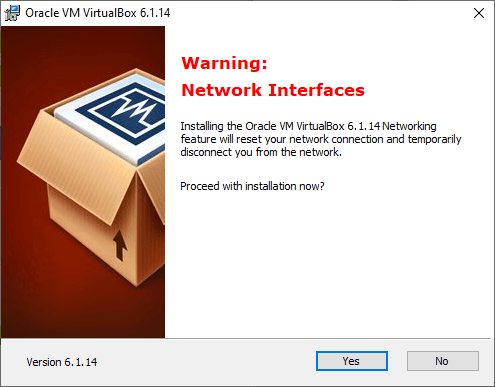
Ahora nos mostrará una ventana que indica que el instalador está listo para empezar.
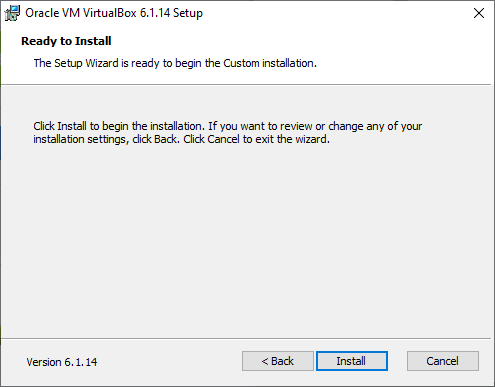
Después de unos segundos o minutos el instalador terminará y nos aparecerá el botón "Finish", hacemos clic y VirtualBox se abrirá.
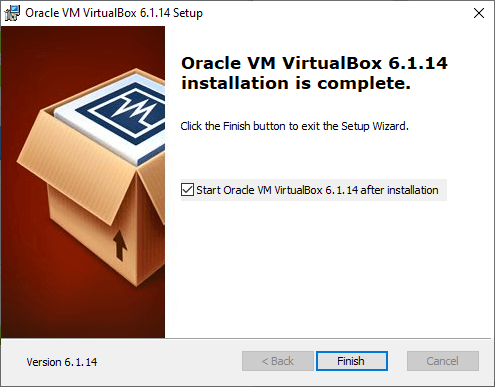
A continuación, se muestra la interfaz con unas cuantas máquinas.
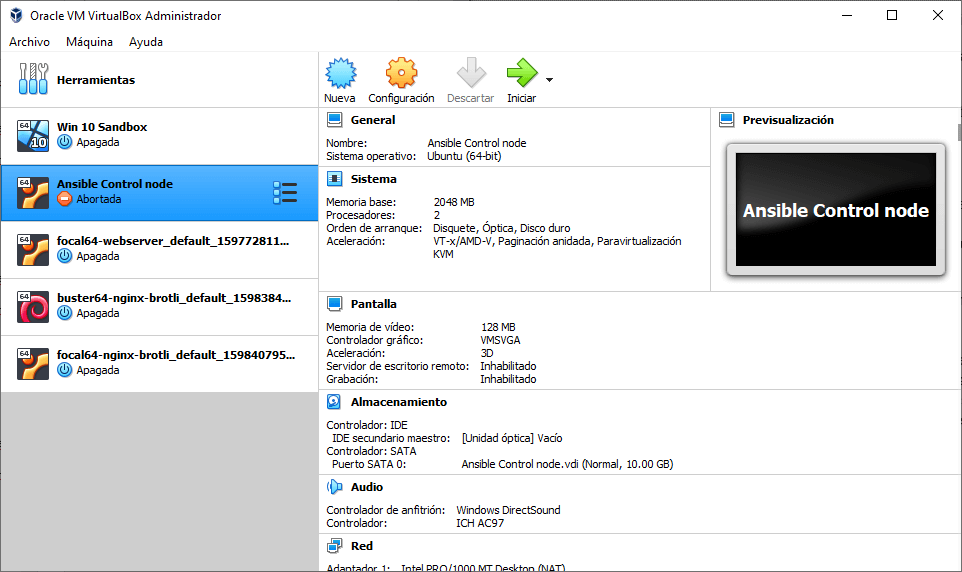
Instalar paquetes de extensión
Con VirtualBox abierto nos dirigimos al menú principal hacia "Preferencias..." y luego a "Extensiones", ahí hacemos clic en el icono azul con un símbolo positivo verde para agregar el "Extension Pack" que descargamos al principio. Otra opción es simplemente abrir el paquete como si fuera una aplicación y así VirtualBox nos guiará en su instalación.
Si ya tenemos instalada una versión antigua de VirtualBox y la instalamos nuevamente, nos preguntará si deseamos actualizar el paquete de extensión. Si ya habíamos bajado la nueva versión del paquete ignoramos el mensaje y lo abrimos directamente para instalarlo. Si no lo hemos bajado continuamos y aceptamos todos los mensajes que aparezcan.
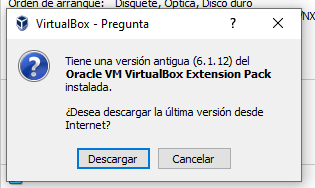
Después de varias confirmaciones y de aceptar la licencia nos confirmara que se ha instalado correctamente, esta se descarga desde Internet.
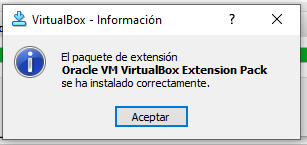
Por último, nos preguntará si deseamos eliminar el instalador del paquete, confirmamos con "Eliminar".
Para revisar que el paquete de extensión se encuentre instalado revisamos la lista con la combinación de teclas CTRL + G y nos desplazamos a "Extensiones", ahí la versión del paquete debe coincidir con la versión instalada de VirtualBox.
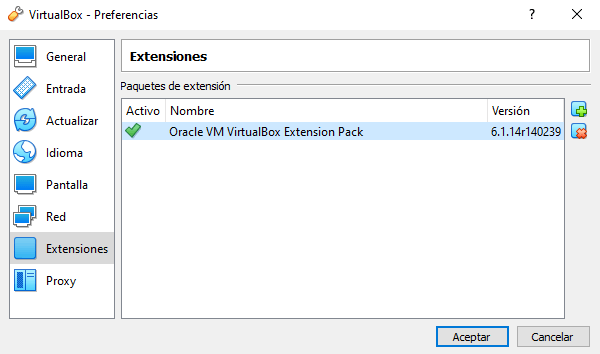
Configuraciones comunes
La ventana de configuraciones generales la abrimos con la combinación CTRL + G.
Si deseamos cambiar el idioma de la interfaz hacemos clic en la pestaña "Lenguage" y seleccionamos español o el idioma de nuestra preferencia.
Para configurar cada cuanto se comprobará automáticamente por actualizaciones entramos en "Actualizar".
Para agregar redes de tipo NAT está la pestaña "Red".
Si no queremos que las máquinas se instalen en la misma unidad que el sistema entramos en "General" y modificamos la opción "Carpeta predeterminada de máquinas", ya que por lo general estas son muy pesadas, además de que recomiendo que se instalen en unidades SSD para un mejor rendimiento.
Conclusiones y notas de configuraciones
La mayoría de los ajustes avanzados varían según el sistema operativo invitado que esté corriendo, y el proceso es muy intuitivo ya que todo va paso por paso como, por ejemplo, creamos una máquina llamada Ubuntu y VirtualBox automáticamente cambiará el tipo de sistema operativo a Ubuntu, pero aun así lo podemos cambiar, después nos preguntara por opciones como el tipo de disco virtual, la ubicación de las imágenes ISO para la instalación, etc. Se recomienda dejar los ajustes recomendados para los sistemas operativos y en el caso de que alguno se ejecute muy lento bajamos el número de núcleos de CPU a 1 (es un pequeño bug que no siempre se da).
Si tenemos algún error al ejecutar una máquina virtual debemos tener activada la virtualización en el BIOS de nuestro equipo y Hyper-V necesita estar desactivado, podemos usar un selector de arranque para activar y desactivar esta característica de Windows a petición.