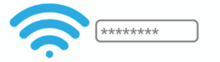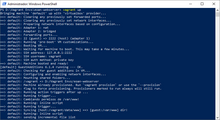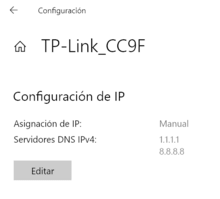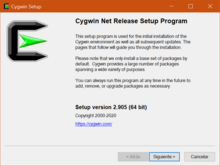El comando ipconfig en Windows llamado "Windows IP Configuration", nos ayuda con algunas tareas avanzadas de las configuraciones de los adaptadores de red de nuestro sistema. En algunos casos lo podemos usar para diagnosticar las conexiones, revisar direcciones IP, renovar los adaptadores, limpiar la caché de DNS, etc. Primero, para usarlo abrimos CMD o PowerShell como Administrador.
![]()
Lo primero que podemos hacer es revisar la lista de parámetros que usa con el parámetro de ayuda.
ipconfig /?Sería un poco largo explicar cada funcionalidad del comando así que mencionaré solo lo más importante.
Información de adaptadores de red y conexiones
Para mostrar información básica de todos nuestros adaptadores de red lo ejecutamos sin ningún argumento:
ipconfigPara mostrar información detallada de los adaptadores:
ipconfig /allEntre la información útil devuelta con esta opción están los servidores DNS, la dirección IPv4 o IPv6 asignada, entre otros, de cada conexión.
Renovar conexión de adaptadores de red
Para reiniciar o renovar todos los adaptadores de nuestro sistema, por ejemplo, en caso de tener problemas de conexión:
ipconfig /renewPara renovar un adaptador en específico o usando un comodín:
ipconfig /renew NOMBRE*Más ejemplos:
ipconfig /renew "Mi adaptador con espacios"
ipconfig /renew "Adaptador #*"
ipconfig /renew A*rDesde un punto de vista vago es el equivalente a desconectar nuestro cable de red y volverlo a conectar esperando unos segundos, o en el caso de las conexiones Wifi equivale a apagar y prender después de unos segundos de espera.
Notas: Al usar comodines se seleccionan todos los adaptadores que empiecen con el nombre indicado y que terminen en cualquier carácter, usando el ejemplo anterior. Para nombres de adaptadores que tengan espacios se deben usar comillas simples o dobles, y los comodines son igualmente válidos dentro de las comillas.
Opciones de DNS
Limpiar cache de DNS
Para limpiar la cache de DNS de Windows usamos la opción /flushdns.
ipconfig /flushdnsMostrar contenido del caché de DNS
Para ver todas las entradas del caché local del DNS en Windows:
ipconfig /displaydnsEste nos va a mostrar una lista con datos como: Record Name, Record Type, Time To Live, Data Length, Section, PTR Record, AAAA Record y A (Host) Record, CNAME Record; de cada consulta DNS realizada.
Los datos de mayor interés normalmente son:
Record Name: nombre del host o dominio por el cual se realiza una consulta.
Time To Live: el tiempo máximo que puede estar en caché la respuesta a la consulta.
Section: indica si es una consulta o una respuesta almacenada.
AAAA Record: es un registro común que apunta a una dirección IPv6.
A (Host) Record: es un registro que apunta a una dirección IPv4.
CNAME Record: es un registro que apunta como un alias hacia otro registro ya sea del tipo AAAA Record o A (Host) Record.
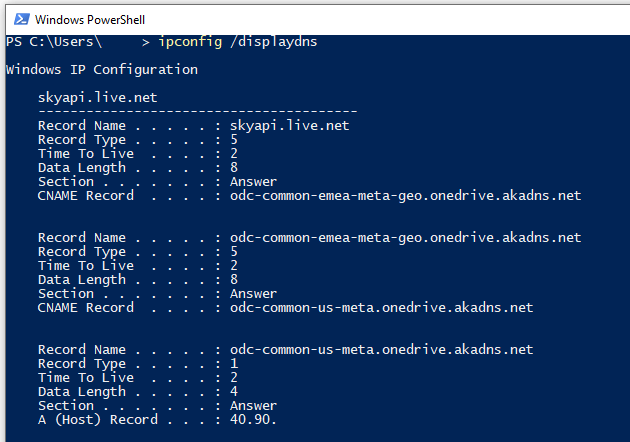
Renovar DNS usados
El mejor ejemplo de cuando es necesario renovar los DNS, es cuando nuestro proveedor de Internet los cambia o nosotros los cambiamos directamente en las opciones de nuestro router.
ipconfig /registerdnsConsejos para la ejecución automática
Si necesitamos realizar alguna tarea de las mencionadas anteriormente en cualquier paso, podemos crear un script o archivo batch con el comando deseado, y un nombre descriptivo como, por ejemplo, limpiar-dns.bat, de esta manera podemos ejecutarlo directamente cada que lo necesitemos, solo que hay que ejecutarlo con la opción Ejecutar como administrador en el menú contextual del archivo.