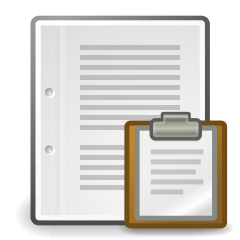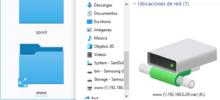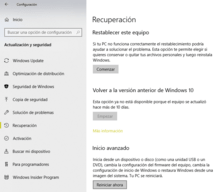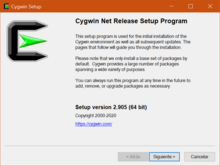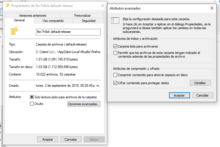Cuando necesitamos un poco más de productividad tendemos a usar los accesos directos del teclado en este caso CTRL + C y CTRL + V, pero nos encontramos con que estamos un poco limitados por tener que repetir esto una y otra vez por cada elemento aunque los datos solo se tengan que pasar de un punto A hacia el B de manera individual.
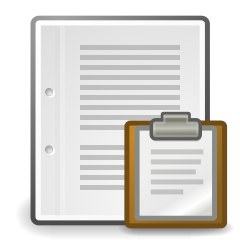
Cómo funcionamiento
Aquí es donde entra el historial del portapapeles que está incluido de forma predeterminada en las últimas versiones de Windows 10. La forma en la que funciona es que todo lo que copiamos se guardará en una lista y podrá ser pegado más tarde pero con la condición de que tenemos que usar la combinación Windows + V justo en el campo de texto en el que queramos pegar algún dato, para copiar sigue siendo el mismo procedimiento CTRL + C. Inmediatamente nos aparecerá una lista con todo lo que hemos copiado anteriormente en orden cronológico empezando por lo más reciente. Podemos eliminar individualmente cada artículo del portapapeles con un pequeño menú del lado derecho que se incluye en su recuadro. Una opción muy útil que tenemos es la de "Anclar" en cada elemento, de esta forma podemos reutilizar texto, por ejemplo en el caso de prefijos, extensiones, etc.
Habilitar la función
Para activar la función, nos dirigimos a Configuración > Sistema y luego seleccionamos la opción del menú lateral Portapapeles, activamos la opción que dice Historial del Portapapeles.
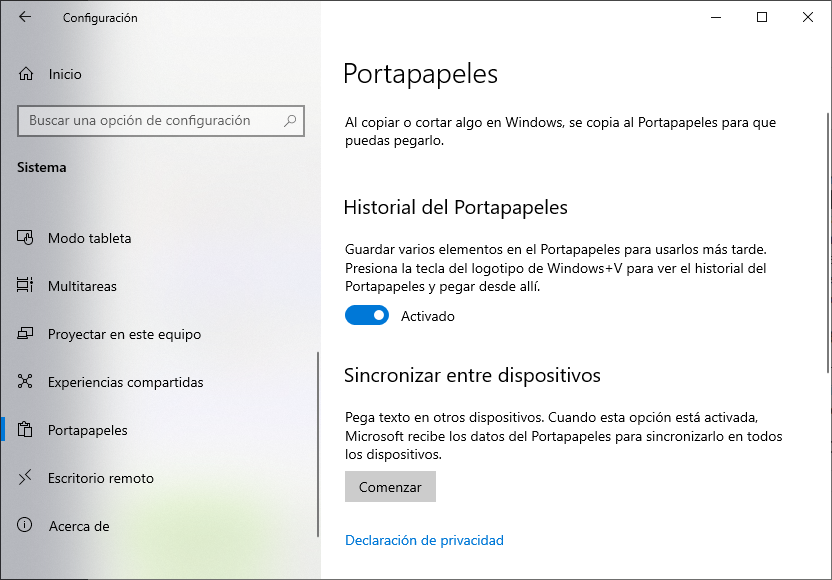
Funciones extra y precauciones
El portapapeles se puede sincronizar con otros dispositivos por medio de nuestra cuenta de Microsoft desde la misma ventana de configuración y también podemos eliminar todo el historial desde ahí. En cuanto a precauciones a tomar no recomiendo usar esta opción en equipos compartidos ya que por ejemplo si llegamos a copiar información sensible o contraseñas, estas estarán disponibles fácilmente en el historial, a menos claro de que cada que dejemos nuestro equipo lo eliminemos, pero el riesgo seguirá existiendo solo con una vez que lo olvidemos.