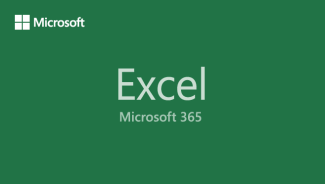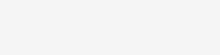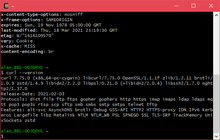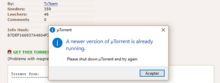One of the most important aspects of a spreadsheet are the rows and columns, since these are the references to the cells where all our data will be found. A row and a column are only one direction, as if we were talking about a Cartesian plane, etc., or explained in an easier way to understand, like a map with divisions.
Rows
The main characteristic of the rows is that they are horizontal and are numbered from 1 to 1,048,576 by default.
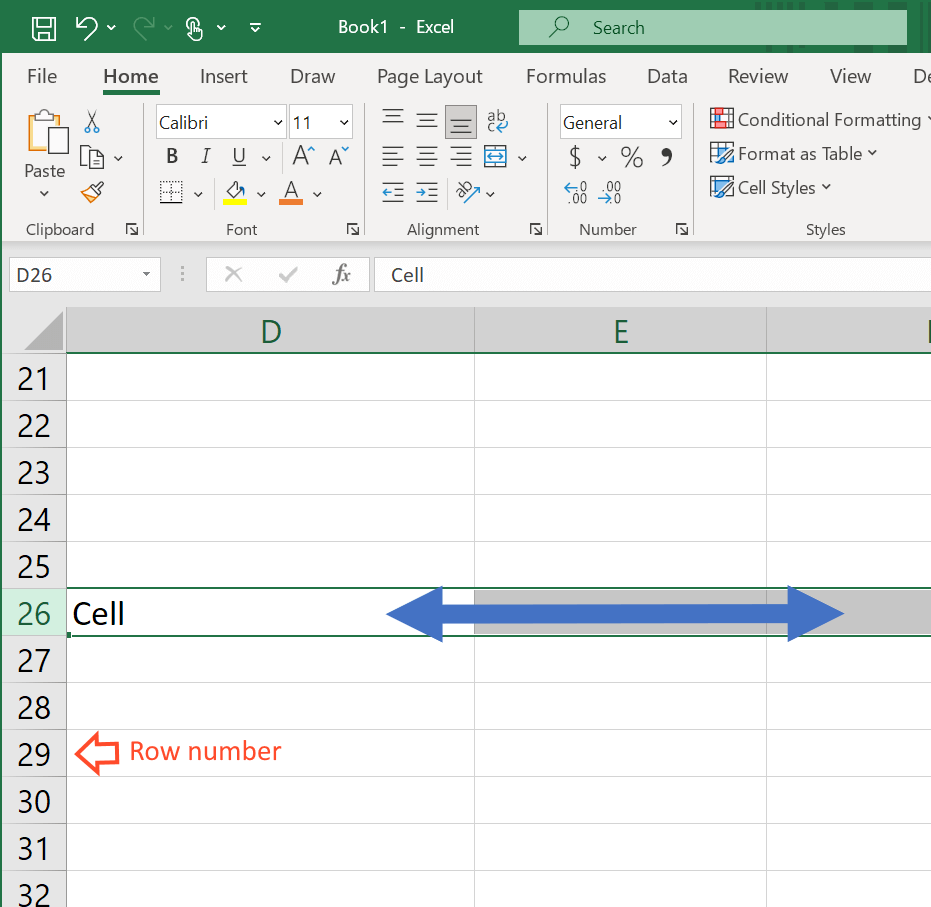
Select row
If we want to apply some format or alter all the cells that are in a row, we click on the row number and all the cells in that row will be selected, whether they have data or are empty.
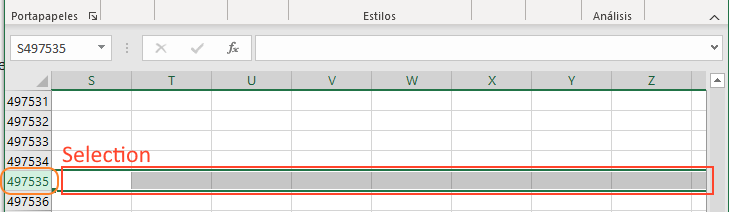
Delete row
To delete a complete row and go through the numbering of these, we right-click on the row number and select the «Delete» option.
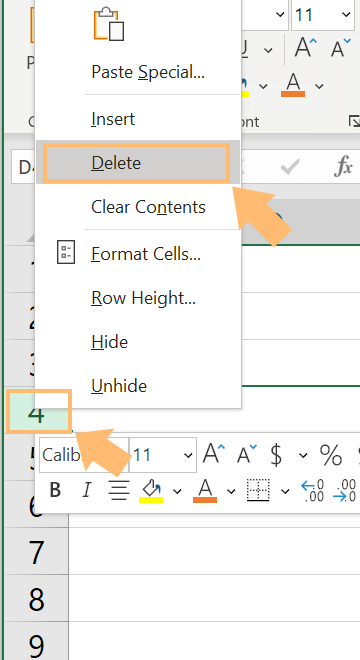
Hide and show row
If we want to hide a row, it is quite simple, the row will remain existing, but it will be compacted. We start by right-clicking on the row number and then on «Hide».
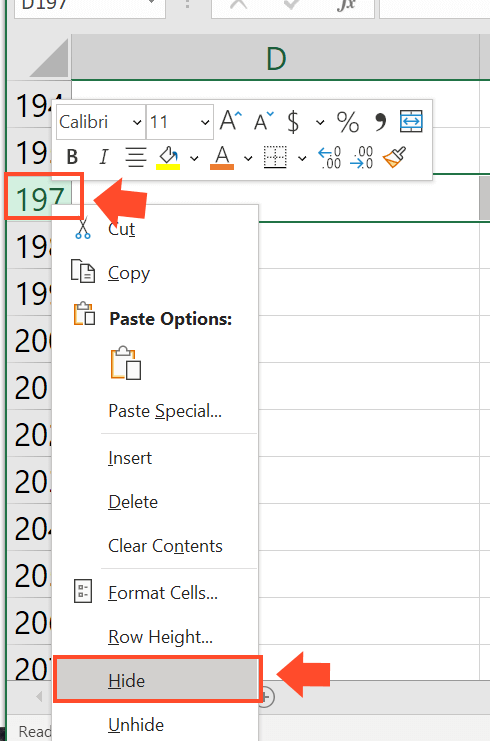
The hidden row will appear as collapsed, as if it were a small space without a number, but in the cell area there will be no trace of the existence of the hidden row.
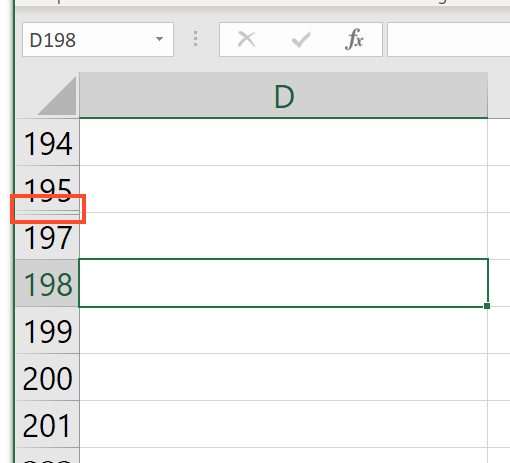
To show a row that was previously hidden, we right-click on the small mark or the space that was left between rows and click on «Unhide» or simply double-click. It is important that the cursor has a space between the two arrows before performing the procedure.
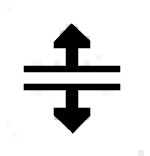
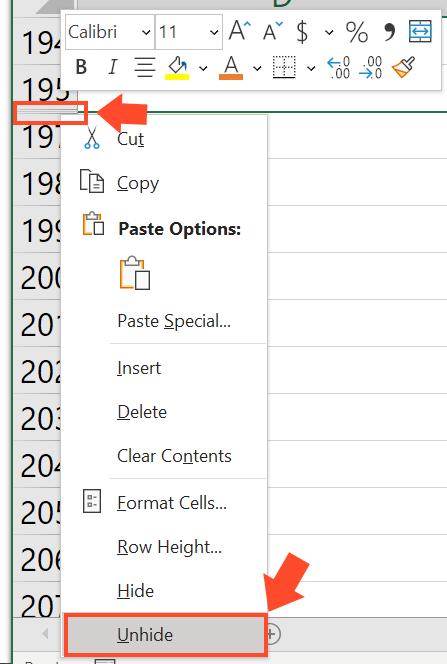
Insert row
To insert a new row without having to move the data in the cells, we right-click on the row that we want to move. For example, if we have rows 1 and 2, and we want to insert a row between them, we must select number 2 and then select the «Insert» option.
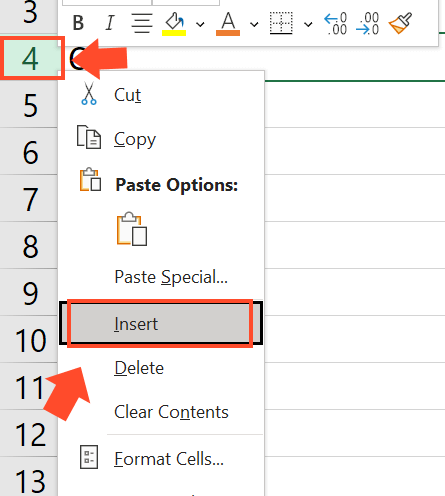
Clear row contents
It is different to clear the content of a row and to delete a row. Clearing the content of a row consists of emptying the content or values that the cells have. For example, in a cell with a green background and a value of 12, the background will remain intact, but the value 12 will be removed. It is useful to erase the data and leave the format intact. This is helpful when we use templates with formulas.
To clear the content of an entire row, we right-click on its number and select the option «Clear contents».
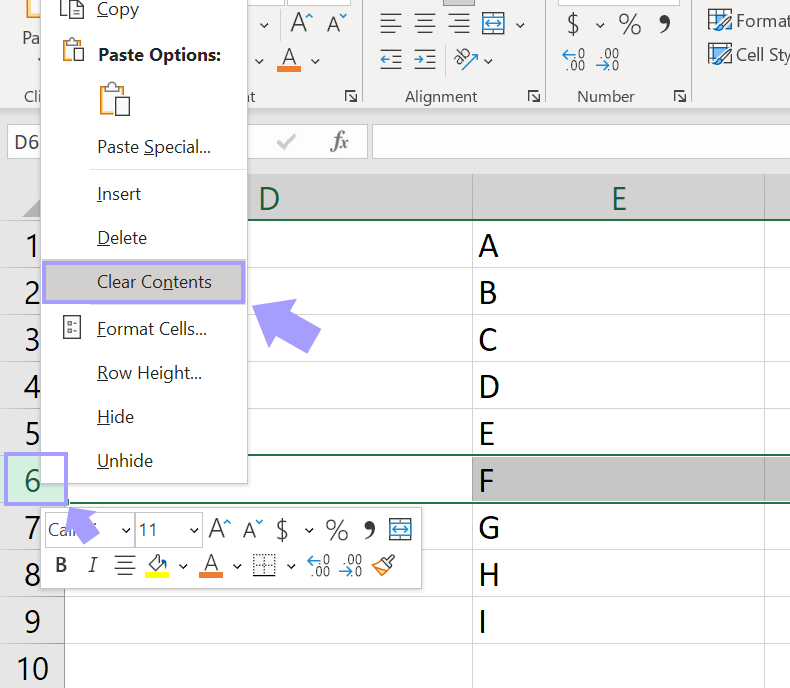
Modify row height
To modify the height of a row, we have two options. The first is by dragging to the desired size.
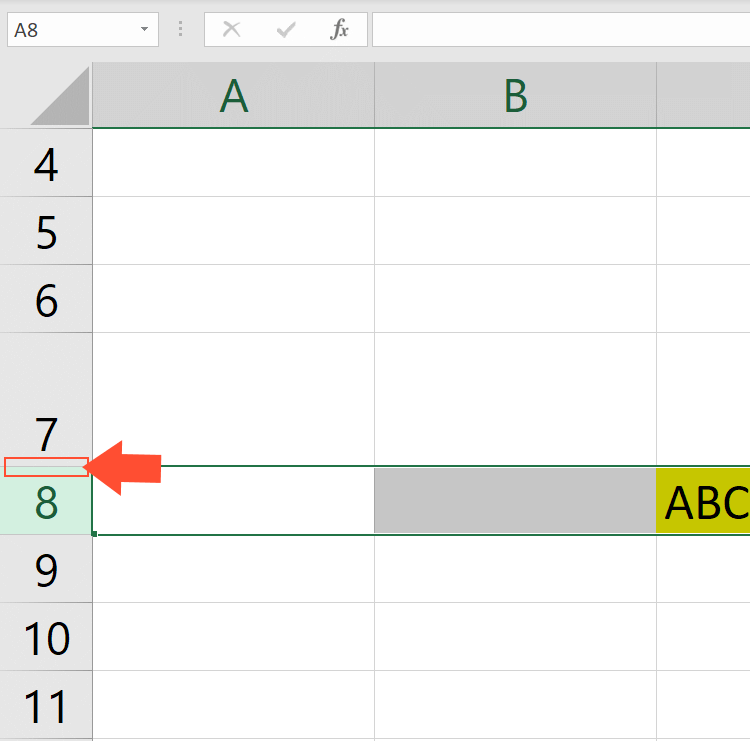
The second way to modify it to a specific value, is by right-clicking on the row number and clicking on «Row height...», there we specify the desired value and confirm with «OK».
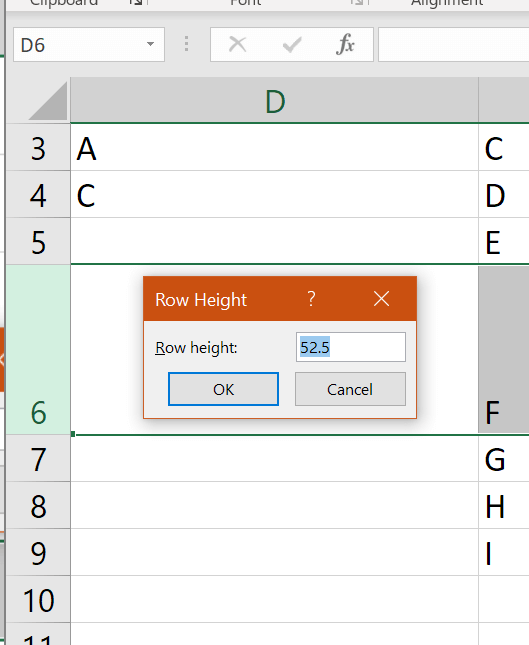
Columns
The columns, on the other hand, are organized vertically and are represented with the letters of the alphabet, starting from A to XFD, attaching a new letter each time the end of the alphabet is reached. For example, after column Z comes column AA.
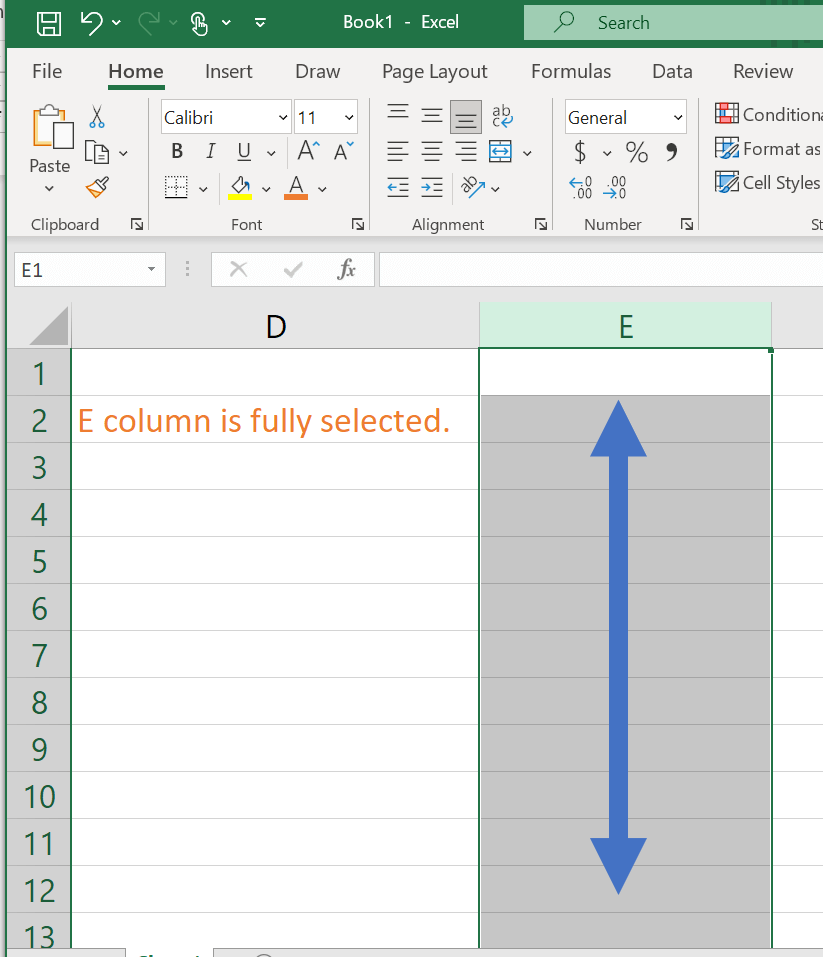
Select column
The column selection is the same as the row selection, only this time you click on the letter of the column in the initial part.
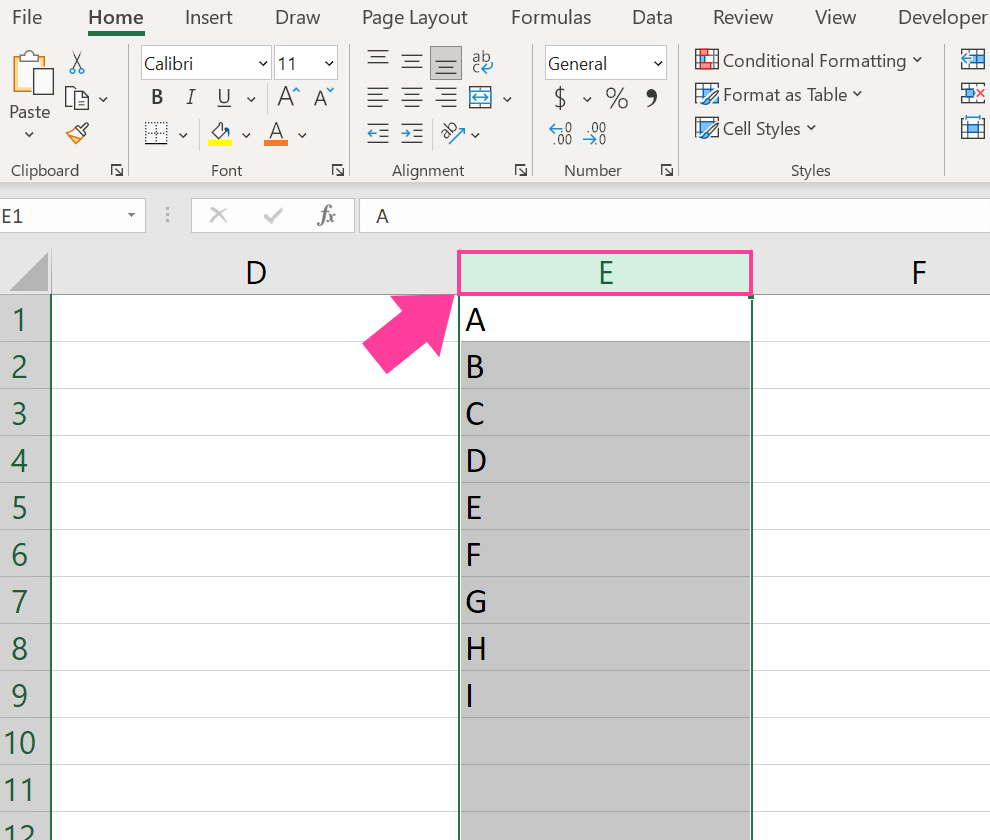
Delete column
To delete a column, we right-click on it and select the option «Delete» in the menu.
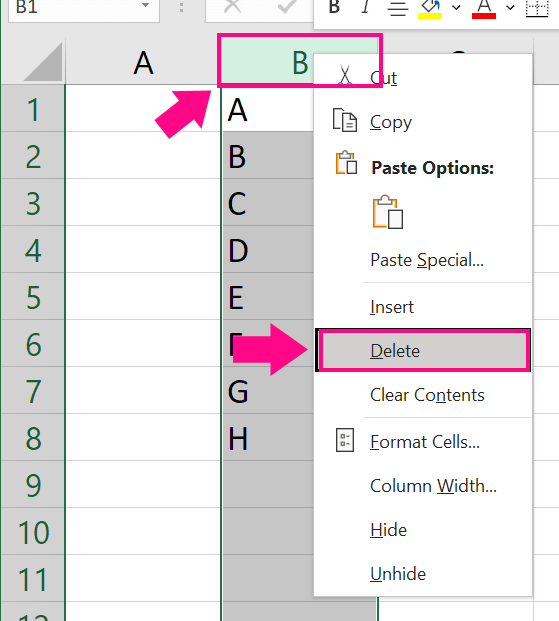
Hide and show column
To hide a column, we right-click on the letter that corresponds to it and select the option «Hide» in the menu.
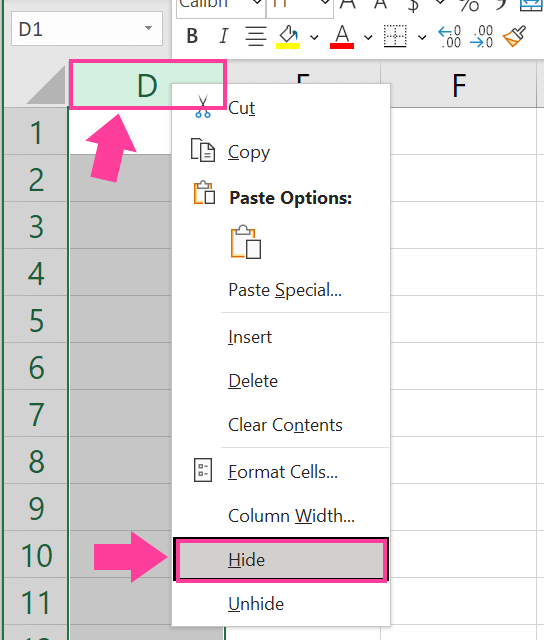
On the contrary, to show a column that was hidden, we double-click on the small space that remains after hiding it. It's a small box without letters. When we put the mouse over it, the cursor will change to one with a space between.
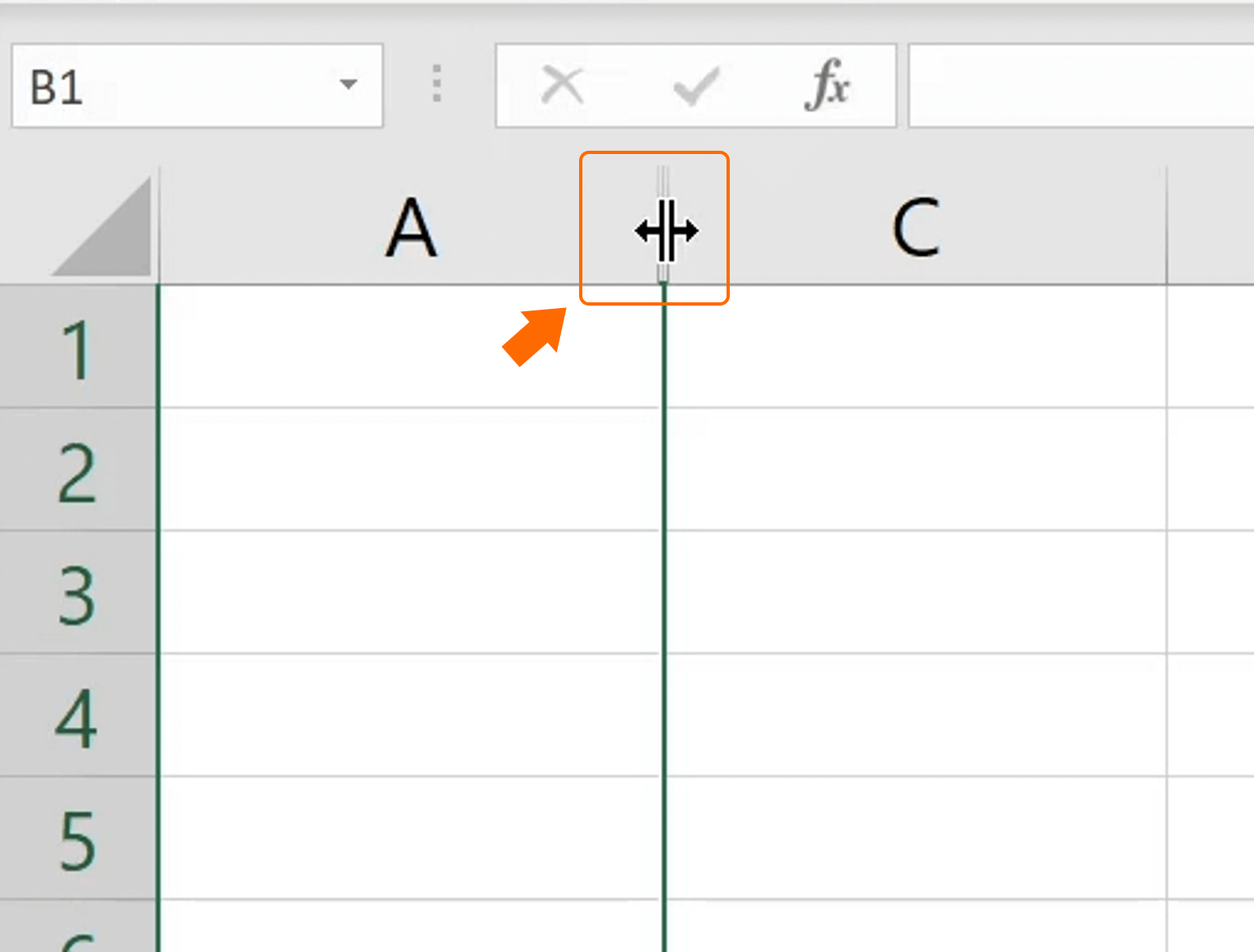
Insert column
To insert a column, we must consider that they are inserted to the right of the column that we selected. For example, if we select column A and use the «Insert» option, a new column will be created just to the right, creating a new B that moves to the previous B and turning it into a C. We just right-click on the left column and click on «Insert».
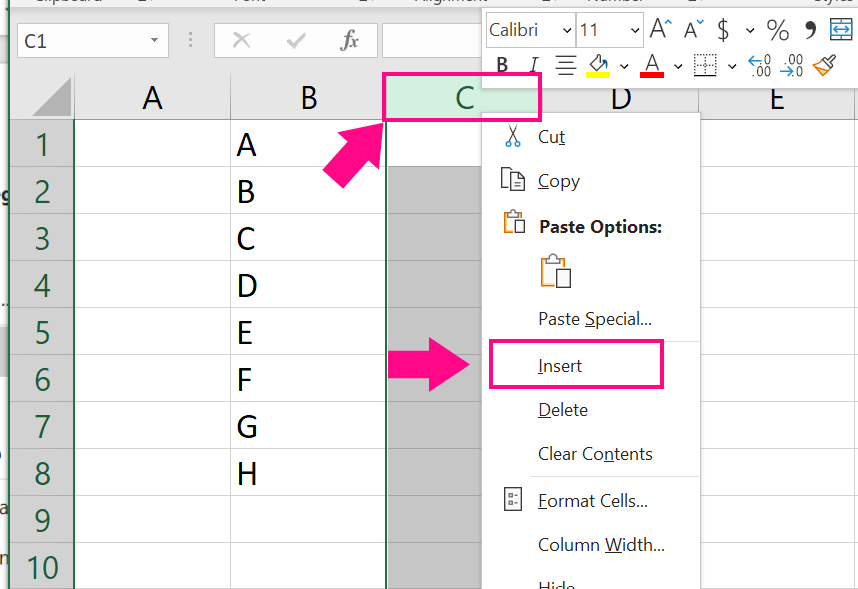
Clear column contents
The difference between clearing the content of a column and deleting a column is obvious to some people, but not to others, so the answer is that clearing the content involves emptying the cells and leaving the format of them intact, and the delete option just deletes and moves data.
To clear the content of a column and keep the format, we right-click on the letter and use the option «Clear contents».
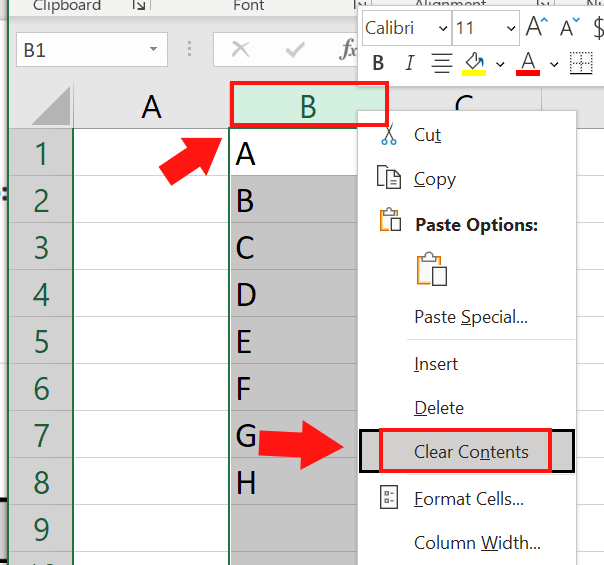
Modify column width
To modify the width of a column, we drag one of its borders horizontally to the desired size, or we right-click on the column and use the option «Column width...». There, we type the desired value and confirm with «OK».
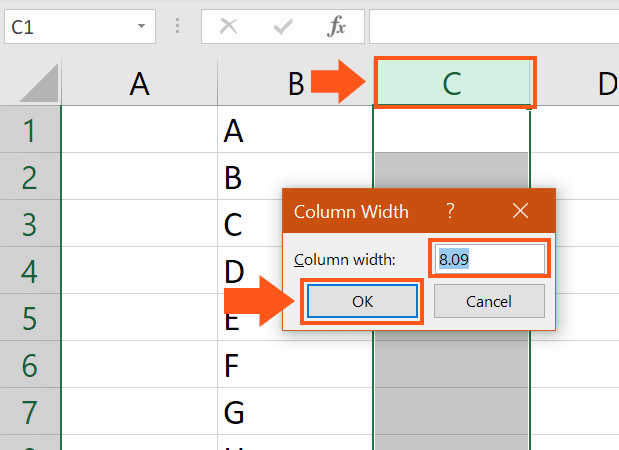
Conclusion
This tutorial could be considered one of the most basic. All this information is necessary for efficient use of Excel. If we have any questions, we can always investigate the help provided by Microsoft in its official documentation, but there are a little scarce examples, and it is not so accessible for beginners. In my experience, despite the errors that Excel has, it's necessary to learn how to use it correctly because it is mainly widely used, and it really saves us a lot of time in performing daily tasks with spreadsheets.